Insertar WordArt
WordArt es una manera rápida de hacer que el texto destaque con efectos especiales. Elija un estilo de WordArt en la galería de WordArt, que se inicia desde la pestaña Insertar, que puede personalizar a continuación.

- Haga clic en Insertar > WordArt y elija un estilo de WordArt.
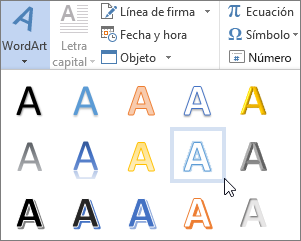 En la galería de WordArt, la letra A representa los diferentes diseños que se aplican a todo el texto que escribe.
En la galería de WordArt, la letra A representa los diferentes diseños que se aplican a todo el texto que escribe.NOTA El icono de WordArt se encuentra en el grupo Texto y es posible que tenga una apariencia distinta según el programa que use y el tamaño de la pantalla. Busque uno de estos iconos:


- Se mostrará el texto de marcador de posición "Espacio para el texto", con el texto resaltado.
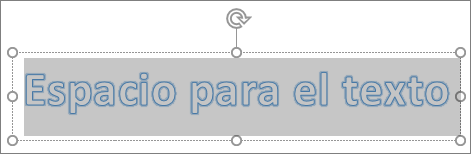 Escriba su propio texto para sustituir el texto de marcador de posición.
Escriba su propio texto para sustituir el texto de marcador de posición.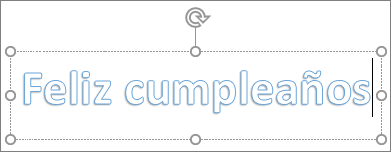
Puede incluir símbolos como texto de WordArt. Haga clic en la ubicación del símbolo, y en la pestaña Insertar, haga clic en Símbolo y elija el símbolo que desea.
Personalizar WordArt
Es posible que haya intentado usar estilos de forma para cambiar la forma de WordArt y, después, se ha sorprendido cuando el texto no ha cambiado. En su lugar, use las opciones de texto en el grupo Estilos de WordArt. Los estilos y efectos de formas se aplican en el cuadro y en el fondo que rodean al WordArt, no en el texto de WordArt. Por lo tanto, para agregar efectos a un WordArt (como sombras, giro, curvas, colores de relleno y colores de contorno), use las opciones del grupo Estilos de WordArt, como Relleno de texto, Contorno de texto y Efectos de texto.
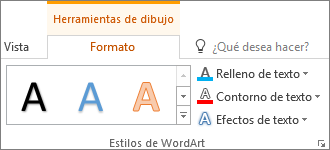

Cambiar el color de relleno y de contorno de texto de WordArt
- Seleccione el texto de WordArt que desea cambiar.Se mostrará la pestaña Formato de herramientas de dibujo.
- En la pestaña Formato de herramientas de dibujo, haga clic en Relleno de texto o Contorno de texto y elija el color que quiera usar.
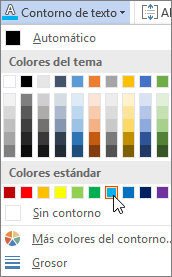
- Haga clic fuera del cuadro de texto para ver el efecto.En este ejemplo, se aplicó un relleno de texto azul claro y un contorno de texto rojo.
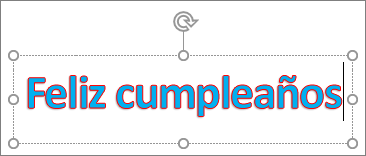
Crear WordArt curvado o circular, y agregar otros efectos de texto
- Seleccione el texto de WordArt que desea cambiar.Se mostrará la pestaña Formato de herramientas de dibujo.
- Para crear un efecto curvado, en la pestaña Formato de herramientas de dibujo, haga clic en Efectos de texto> Transformar y elija el efecto que quiera usar.En este ejemplo se ha seleccionado el efecto de transformación curvada.
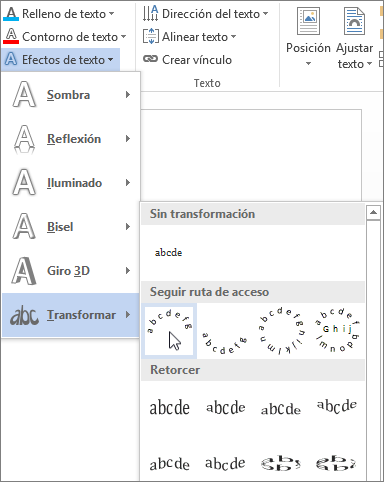
- Haga clic fuera del cuadro de texto para ver el efecto.Use el menú Efectos de texto para crear otros efectos, como sombra, reflexión, iluminado, biseles y giro 3D. En este ejemplo se muestra un objeto de WordArt que tiene aplicado un efecto de transformación curvada y una sombra.

Girar o voltear texto de WordArt
- Para girar texto de WordArt en cualquier ángulo, selecciónelo y, después, arrastre el controlador de giro circular de la parte superior del cuadro.
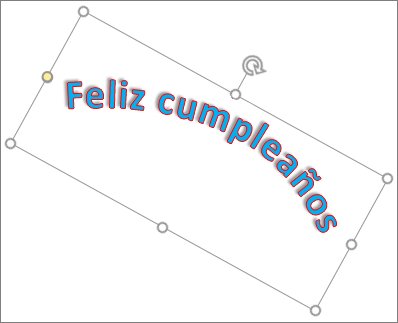
- Para voltear un objeto de WordArt o girarlo 90 grados, haga clic en la pestaña Formato de herramientas de dibujo, haga clic en Girar en el grupo Organizar y, después, seleccione una opción.
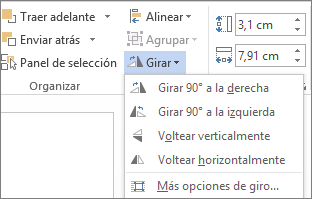
Cambiar la fuente de texto de WordArt
Para cambiar el tamaño de fuente o el estilo de un texto de WordArt:
- Seleccione el texto de WordArt que desea cambiar.
- En la pestaña Inicio, seleccione las opciones en el grupo Fuente, como estilo de fuente, tamaño de fuente o subrayado.
Convertir texto existente en WordArt en Word
- En el documento de Word, seleccione el texto que quiera convertir en WordArt.
- En la pestaña Insertar, haga clic en WordArt y luego elija el WordArt que desea.
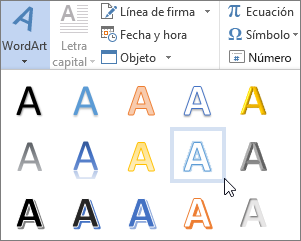
ESTA ES UNA PRACTICA QUE SE PUEDE REALIZAR EN CASA...
DEL LIBRO DE *COMPUINGLES* POWER POINT PAGINA 25 SE DEBE REALIZAR LA PRACTICA CORRESPONDIENTE
No hay comentarios:
Publicar un comentario