nformación general sobre los diseños de diapositiva
Los diseños de diapositiva contienen el formato, el posicionamiento y los marcadores de posición de todo el contenido que aparece en una diapositiva. Los marcadores de posición son los contenedores de los diseños que guardan los diversos tipos de contenido, como texto (incluido el texto de cuerpo, las listas con viñetas y los títulos), tablas, gráficos, elementos gráficos SmartArt, películas, sonidos, imágenes e imágenes prediseñadas. Además, un diseño también contiene el tema (colores, fuentes, efectos y el fondo) de una diapositiva.
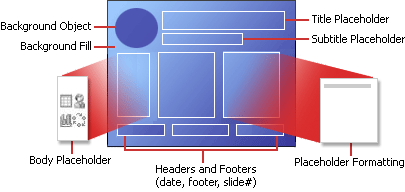
En este diagrama se muestran todos los elementos de diseño que se pueden incluir en una diapositiva de PowerPoint
PowerPoint incluye nueve diseños de diapositiva integrados, pero también se pueden crear diseños personalizados a la medida de las necesidades concretas, y se pueden compartir con otros usuarios que creen presentaciones con PowerPoint. El gráfico que aparece a continuación muestra los diseños de diapositiva integrados en PowerPoint.
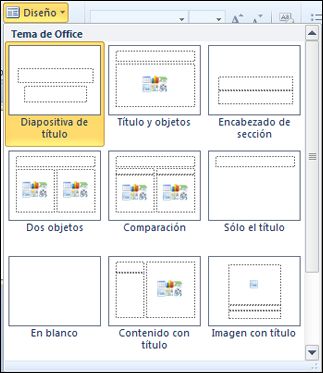
En la parte superior, en cada diseño se muestra la ubicación de los diferentes marcadores de posición donde puede agregar texto o gráficos
Usar diseños estándar
Los diseños estándar integrados disponibles en PowerPoint 2010 son similares a los disponibles en PowerPoint 2007 y versiones anteriores.
Cuando se abre una presentación en blanco en PowerPoint, aparece el diseño predeterminado denominadoDiapositiva de título, pero se pueden aplicar y usar otros diseños estándar.
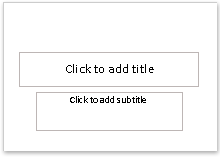
Para aplicar un diseño, vea Aplicar un diseño a una diapositiva.
Crear un diseño personalizado
Si no encuentra un diseño estándar que se adapte a sus necesidades o a las de los autores de presentaciones de su organización, puede crear un diseño personalizado que podrá volver a usar y que especifique la cantidad, el tamaño y la ubicación de los marcadores de posición, el contenido de fondo, los colores para temas, las fuentes, los efectos, etc.
También puede distribuir diseños personalizados como parte de una plantilla y evitar perder tiempo en cortar y pegar diseños en nuevas diapositivas o eliminar el contenido de una diapositiva que desee usar con otro contenido nuevo.
Los tipos de texto y marcadores de posición basados en objetos que puede agregar para crear un diseño personalizado son:
- Contenido
- Texto
- Imágenes
- Gráficos de SmartArt
- Capturas de pantalla
- Gráficos
- Tablas
- Diagramas
- Archivo multimedia
- Imágenes prediseñadas
- Películas
- Sonido
QUE ES UN TEMA;
Los tema permiten simplificar el proceso de creación de presentaciones con aspecto de diseño profesional. Los temas, colores, fuentes y efectos no solamente funcionan en PowerPoint, sino que también están disponibles en Excel, Word y Outlook, lo que permite aplicar un aspecto coherente a las presentaciones, los documentos, las hojas de cálculo y los correos electrónicos.
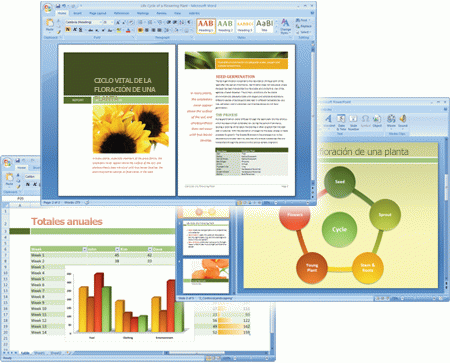
El mismo tema, utilizado en PowerPoint, Excel y Word.
Para probar diferentes temas, coloque el puntero sobre una miniatura de la galería Temas y observe cómo cambia el documento.
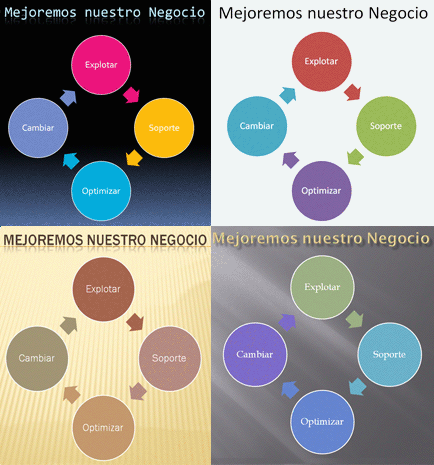
Cuatro temas aplicados al mismo gráfico SmartArt. De izquierda a derecha, empezando arriba a la izquierda: Metro, el tema Office predeterminado, Vértice y Viajes.
Aplicar un nuevo tema cambia los detalles principales del documento. Los efectos de WordArt se aplican a los títulos en PowerPoint. Las tablas, los gráficos, los gráficos SmartArt, las formas y otros objeto se actualizan para complementarse entre sí. Además, en PowerPoint, incluso los diseños y los fondos de las diapositivas pueden cambiar drásticamente en función del tema elegido. Si le agrada el aspecto de un tema al aplicarlo a una presentación, puede terminar de cambiar el formato con un solo clic. Si desea personalizar todavía más la presentación, puede cambiar loscolores del tema, las fuentes del tema o los efectos del tema.
Puede usar temas integrados o personalizar un tema en PowerPoint 2010.
Personalizar temas
Puede crear muchos temas personalizados diferentes partiendo de los temas principales integrados. La personalización de los colores, las fuentes y los efectos del tema está junto a la galería Temas. Elija un tema, cambie su configuración o defina otra propia y luego guarde la configuración como un tema nuevo en su galería.
Para disponer de aún más colores, fuentes y efectos nuevos, descargue nuevos temas de Microsoft Office.com siguiendo uno de estos procedimientos:
- En la ficha Diseño, en el grupo Temas, haga clic en el botón Más
 y luego haga clic en Más temas en Microsoft Office.com.
y luego haga clic en Más temas en Microsoft Office.com.
Si desea instrucciones detalladas sobre cómo cambiar o personalizar los colores o las fuentes de los temas, vea el tema sobre cómo personalizar un tema en PowerPoint 2010.
¿Qué se puede hacer con los colores del tema?
Cambiar los colores del tema es la modificación más drástica que se puede hacer en una presentación de Office, con excepción de cambiar el tema. Con un solo clic puede cambiar el tono de una presentación de informal a formal, o viceversa, cambiando los colores del tema.
La configuración de colores del tema tiene 12 zonas de color. Los cuatro primeros colores horizontales son para el texto y los fondos. Un texto que se cree con colores claros siempre será visible sobre colores oscuros, y un texto que se cree con colores oscuros siempre será visible sobre colores claros. Los seis colores siguientes son colores de énfasis que siempre son visibles sobre los cuatro colores de fondo posibles. Los dos últimos colores, que no se muestran en la imagen siguiente, están reservados para los hipervínculo y los hipervínculo visitado.
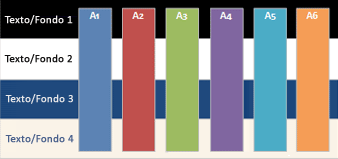
Los colores del tema combinan igualmente bien con fondos claros u oscuros. Los temas tienen integradas reglas de visibilidad que permiten cambiar los colores en cualquier momento sin que el contenido pierda legibilidad o deje de verse bien. PowerPoint 2007 usa texto grande, a veces de color claro sobre fondo oscuro.
Al hacer clic en Colores en el grupo Temas, los colores que aparecen junto al nombre del tema representan los colores de énfasis e hipervínculo de ese tema. Al cambiar cualquiera de estos colores para crear su propio conjunto de colores de tema, los colores que se ven en el botón Colores y junto al nombre Tema se actualizarán según corresponda.
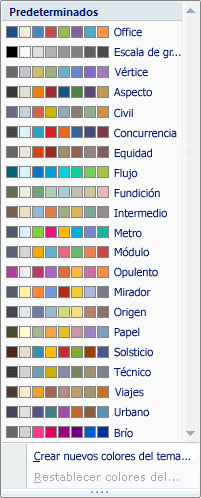
Los colores del tema se muestran en todas las galerías de colores junto con un conjunto de tonos y matices basado en los colores del tema. Al seleccionar colores de este conjunto ampliado, puede elegir opciones de formato y aplicarlas a partes concretas del contenido dentro del mismo tema. Al cambiar los colores del tema, también cambia la galería de colores y todo el contenido del documento que utiliza los colores del tema.

En la galería Colores del tema se muestran todos los conjuntos de colores de los temas integrados. Para crear sus propios colores de tema personalizados, en el grupo Temas, haga clic en Colores y luego haga clic en Crear nuevos colores del tema.
Si desea instrucciones detalladas sobre cómo personalizar los colores de los temas, vea el tema sobre cómopersonalizar un tema en PowerPoint 2010.
¿Qué se puede hacer con las fuentes del tema?
Los diseñadores de documentos profesionales saben que usar un tipo de fuente para todo el documento siempre es una opción de diseño elegante y segura. El uso de dos fuentes es una opción mejor, si se usan con cuidado para dar contraste. Todos los temas de Office tienen dos fuentes: una para los encabezados y otra para el texto. Pueden ser la misma fuente (usada en todas partes) o dos fuentes diferentes. PowerPoint usa estas fuentes para crear estilos de texto automáticos. Asimismo, las galerías WordArt para el texto y WordArt usan estas mismas fuentes de tema.
Al cambiar las fuentes del tema, se actualiza todo el texto de los títulos y las viñetas de la presentación. En las versiones anteriores de PowerPoint, este tipo de cambio global se hacía en un patrón de diapositivas.
Al hacer clic en Fuentes en el grupo Temas, debajo del nombre del tema aparecerán los nombres de la fuente de encabezado y de la fuente de texto principal usados para cada fuente del tema.
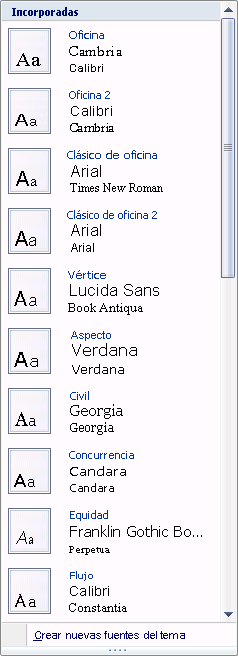
Además, el cuadro de diálogo Crear nuevas fuentes del tema se ha actualizado y ahora muestra las fuentes del tema que se utilizan.
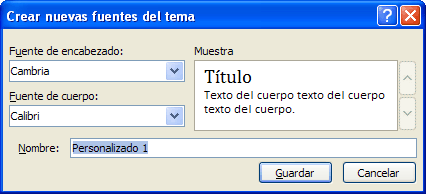
Si desea instrucciones detalladas sobre cómo personalizar las fuentes de los temas, vea el tema sobre cómopersonalizar un tema en PowerPoint 2010.
¿Qué se puede hacer con los efectos del tema?
Los WordArt indican cómo se aplican efectos a los gráficos, gráficos SmartArt, formas, imágenes, tablas, objetos WordArt y texto. Mediante la galería Efectos del tema, puede reemplazar diferentes conjuntos de efectos para cambiar rápidamente el aspecto de estos objeto. Aunque no puede crear su propio conjunto de efectos de tema, puede elegir el efecto que desea usar en su propio tema.
En cada tema, hay una matriz de efectos que sirve para generar el efecto del tema. La matriz de efectos tiene tres niveles de estilo de línea, relleno y efectos especiales, como efectos de sombra o tridimensionales (3D). Los diseñadores profesionales llaman a estos niveles de estilo "trazo", "tono" y "profundidad". Combinando las tres dimensiones de formato (líneas, rellenos y efectos), puede crear efectos visuales que coincidan con los mismos efectos de tema.
Ésta es la matriz de efectos del tema Office (el tema predeterminado).
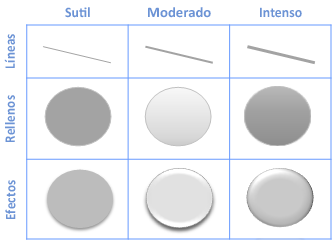
Cada tema tiene una matriz de efectos diferente que proporciona un aspecto distinto. Por ejemplo, un tema puede tener un aspecto metálico y otro puede imitar el aspecto del cristal esmerilado.
Si desea instrucciones detalladas sobre cómo personalizar los efectos de los temas, vea el tema sobre cómopersonalizar un tema en PowerPoint 2010.
¿Qué son los estilos rápidos?
Mientras que los temas cambian los colores, fuentes y efectos generales usados, los estilos rápidos (o estilos) cambian el modo en que se combinan los colores, fuentes y efectos, y el color, fuente y efecto predominante. Al situar el puntero en una miniatura de estilo rápido, verá cómo éste se aplica a la tabla, gráfico SmartArt, gráfico o forma.
La descripción del diseño de los temas (colores del tema, fuentes de tema y efectos de tema) proporciona galerías de estilos rápidos que siempre combinan con el tema del documento. Los temas y los estilos rápidos han sido creados por diseñadores gráficos para que todos los documentos creados tengan un aspecto profesional. Cuando elija alguna de las galerías de estilos rápidos, el contenido quedará perfectamente combinado con el tema general del documento.
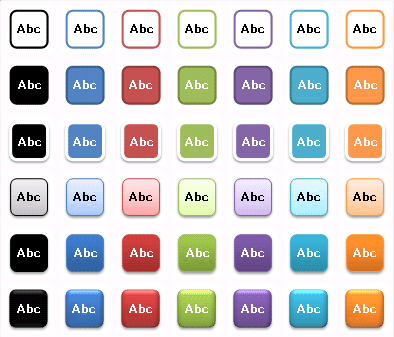
Galería Estilos rápidos de forma
En PowerPoint, los colores, las fuentes y los efectos del tema son como una lista de ingredientes de formato y cada estilo rápido es como una receta.
¿Qué son los estilos de fondo de PowerPoint?
Los estilos de fondo son exclusivos de PowerPoint y usan el nuevo modelo de colores del tema, que define dos colores oscuros y dos colores claros para el texto y el fondo. Los colores claros siempre son visibles sobre los colores oscuros y viceversa, como ocurre cuando se usa texto de color oscuro sobre un fondo claro. Hay seis colores de énfasis que combinan perfectamente con los cuatros colores de fondo posibles.
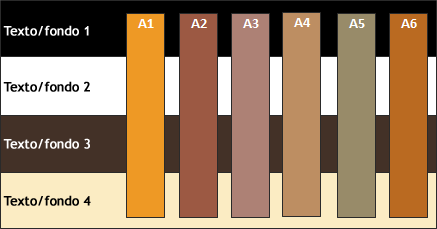
Ejemplo de colores de estilos de fondo
Además, dentro de cada tema hay tres definiciones de relleno de fondo: sutil, moderado e intenso. Al combinar los cuatro colores de fondos con los tres fondos del tema, se obtienen 12 estilos de fondo posibles.
En los temas integrados, la fila superior de la galería Estilos de fondo siempre es un relleno sólido. Para tener acceso a la galería Estilos de fondo, en la ficha Diseño, en el grupo Fondo, haga clic en Estilos de fondo.

Ejemplo de una galería de estilos de fondo
Si aplica los estilos de fondo de la segunda fila de la galería mostrada en la ilustración anterior, obtiene las cuatro variaciones que se muestran en la ilustración siguiente.
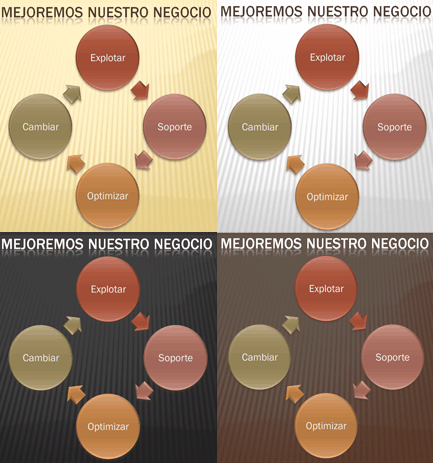
Cuatro variaciones de estilos de fondo
Observe cómo cambia automáticamente el texto oscuro y claro y los colores del fondo en función del fondo seleccionado. Muchos proyectores de diapositivas muestran mejor el texto claro sobre fondo oscuro que el texto oscuro sobre fondo claro. Puede utilizar los estilos de fondo como una forma rápida de transformar la presentación y obtener una mejor proyección.
No hay comentarios:
Publicar un comentario