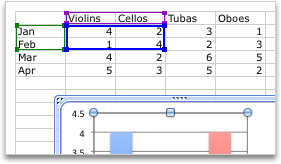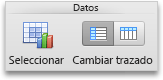SEMANA IV
1. ¿Qué es el formato de gráficos (FORMATTING OF CHARTS)?
2. ¿Cómo editas los datos (EDIT DATA) de un gráfico?
3. ¿Cómo cambias el tipo de grafico (CHART STYLE)?
4. ¿Qué realiza la función cambiar entre filas / columnas (SWITCH ROWS AND
COLUMNS)?
5. ¿Qué es un estilo de diseño (DESING)?
6. ¿Qué es un diseño de grafico (CHART)?
7. ¿Qué es un tema (Theme?
8. ¿Cómo aplicas un tema (APPLY A THEME)?
9. ¿Cómo cambias el color de un tema (CHANGE THEME COLORS)?
10. ¿Cómo cambias un estilo de fondo (BACKGROUND)?
11. Menciona los rellenos de fondo (BACKGROUND FILL):
12. ¿Cómo insertar una imagen de fondo (PICTURE BACKGROUND)?
13. ¿Qué es una Transición (TRANSITION)?
14. ¿Cómo aplico (APPLY) una transición?
15. ¿Qué es un intervalo (INTERVALS)?
16. Explica las opciones de Inicio, retraso y duración (HOME, DELAY, DURATION) del
grupo intervalos:
17. ¿Qué es animación (ANIMATION)?
18. ¿Cómo aplico una animación? y menciona las 4 categorías de la galería de
animación (GALLERY OF ANIMATION):
19. ¿Qué es el panel de animación (ANIMATION PANE)?
20. ¿Cómo cambiar los inicios e intervalos de una animación (ANIMATION)?
Agregar un gráfico a una presentación
IMPORTANTE Este artículo se ha traducido con traducción automática; vea la
declinación de responsabilidades. Para su referencia, puede encontrar la versión en inglés de este artículo
aquí.
Inicio rápido
En Microsoft PowerPoint 2010, puede insertar muchos tipos de datos y gráficos, como los gráficos de columnas, gráficos de líneas, gráficos circulares, gráficos de barras, gráficos de área, gráficos de dispersión, gráficos de cotizaciones, gráficos de superficie, los gráficos de anillos, los gráficos de burbujas, radial gráficos.
NOTAS
¿El gráfico que desea no se encuentra en este artículo? Para obtener más información acerca de la variedad de gráficos y diagramas que puede usar, vea el tema sobre los
tipos de gráficos disponibles.
-
Si Microsoft Excel 2010 no está instalado en su equipo, no podrá aprovechar las ventajas de las gráficos en Microsoft Office 2010 avanzadas de datos. En su lugar, cuando se crea un nuevo gráfico de datos en PowerPoint 2010, se abrirá Microsoft Graph.
¿Cómo?
|
|
En la ficha Insertar, en el grupo Ilustraciones, haga clic en Gráfico.
|
|
|
En el cuadro de diálogo Insertar gráfico, haga clic en las flechas para desplazarse por los tipos de gráficos.
Seleccione el tipo de gráfico que desee y, a continuación, haga clic en Aceptar.
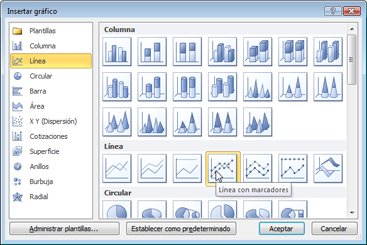
Cuando coloca el puntero del mouse sobre algún tipo de gráfico, aparece la información en pantalla con el nombre.
|
|
|
Editar los datos de Excel 2010.
Cuando haya terminado de editar los datos, puede cerrar Excel.
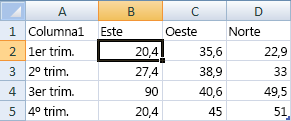
Datos de ejemplo en una hoja de cálculo de Excel
|
Sugerencias
Para conocer mejor los elementos que puede agregar o modificar en el gráfico, en Herramientas de gráficos, haga clic en las pestañas Diseño, Presentación y Formato y, a continuación, explore los grupos y opciones que se incluyen en cada ficha.
SUGERENCIA Si no puede ver las Herramientas de gráficos, asegúrese de hacer clic en algún punto dentro del gráfico para activarlas.
También puede tener acceso a las características de diseño, presentación y formato disponibles para los elementos de gráfico específicos (como los ejes del gráfico o la leyenda) si hace clic con el botón secundario en esos elementos del gráfico.
Puede crear un gráfico en Excel, Word y PowerPoint. Sin embargo, los datos del gráfico se escriben y se guardan en una hoja de Excel. Si inserta un gráfico en Word o PowerPoint, una nueva hoja se abre en Excel. Al guardar un documento de Word o una presentación de PowerPoint que contiene un gráfico, los datos subyacentes de Excel del gráfico se guardan automáticamente en el documento de Word o la presentación de PowerPoint.
IMPORTANTE Debe tener Excel instalado para crear o cambiar un gráfico. Puede solicitar una copia de Excel en el
sitio web de Microsoft.
Realice una de las siguientes acciones:
Modificar los datos incluidos en un gráfico
Tras crear un gráfico, puede modificar los datos de la hoja de Excel. Los cambios se reflejarán en el gráfico.
En el menú Ver, haga clic en Diseño de impresión.
Haga clic en el gráfico.
En la pestaña Gráficos, en Datos, haga clic en la flecha junto a Edición y luego haga clic en Editar datos en Excel.
Excel abre y muestra la tabla de datos del gráfico.
Para cambiar el número de filas y columnas incluidas en el gráfico, coloque el puntero sobre la esquina inferior derecha de los datos seleccionados y arrástrelo para seleccionar nuevos datos. En el siguiente ejemplo, se expande la tabla para incluir categorías y series de datos adicionales.
Para agregar datos a una celda o modificarlos, haga clic en esta y realice el cambio.
Para ver los resultados de los cambios, cambie a Word.
Cambiar el eje del gráfico que está resaltado
Tras crear un gráfico, es posible que quiera cambiar la forma en que se representan las filas y columnas de la tabla en el mismo. Por ejemplo, la primera versión de un gráfico puede representar las filas de datos de la tabla en el eje vertical (valor) del gráfico y las columnas de datos en el eje horizontal (categoría). En el siguiente ejemplo, el gráfico destaca las ventas por instrumento.
Sin embargo, si quiere que el gráfico destaque las ventas por mes, puede invertir la forma en la que se representa.
En el menú Ver, haga clic en Diseño de impresión.
Haga clic en el gráfico.
En la pestaña
Gráficos, en
Datos, haga clic en
Trazar serie por fila 
o en
Trazar serie por columna 
.
Si Cambiar trazado no está disponible
La opción Cambiar trazado está solo disponible cuando la tabla de datos de Excel del gráfico está abierta, y solo para determinados tipos de gráficos.
Haga clic en el gráfico.
En la pestaña
Gráficos, en
Datos, haga clic en la flecha junto a
Edición y luego haga clic en
Editar datos en Excel.

Cambiar el orden de la serie de datos
Para cambiar el orden de la serie de datos, tendrá que trabajar con un gráfico que tenga más de una serie de datos.
En el menú Ver, haga clic en Diseño de impresión.
En el gráfico, seleccione una serie de datos y haga clic en la pestaña Diseño del gráfico.
Por ejemplo, en un gráfico de columnas, haga clic en una columna para seleccionar todas las columnas de esa serie de datos.
En Selección actual, haga clic en Aplicar formato a la selección.
En el panel de navegación, haga clic en Ordenar, haga clic en el nombre de una serie y luego haga clic enSubir o Bajar.
En función del tipo de gráfico, es posible que ciertas opciones no estén disponibles.
NOTA En la mayoría de los tipos de gráfico, el cambio del orden de las series de datos afecta a la leyenda y el gráfico.
Quitar o agregar una serie de datos
En el menú Ver, haga clic en Diseño de impresión.
En el gráfico, seleccione una serie de datos y haga clic en la pestaña Gráficos.
Por ejemplo, en un gráfico de columnas, haga clic en una columna para seleccionar todas las columnas de esa serie de datos.
En Datos, haga clic en la flecha junto a Edición y luego en Seleccionar datos en Excel.
En el cuadro de diálogo Seleccionar origen de datos, realice una de las siguientes acciones:
Para
|
Realice este procedimiento
|
Quitar una serie
|
En Series, seleccione la serie de datos que quiere quitar y haga clic en Quitar.
|
Agregar una serie
|
En Series, haga clic en Agregar y, en la hoja de Excel, seleccione los datos que quiere incluir en el gráfico.
|
Cambiar el color de relleno de la serie de datos
En el menú Ver, haga clic en Diseño de impresión.
En el gráfico, seleccione una serie de datos y haga clic en la pestaña Formato.
Por ejemplo, en un gráfico de columnas, haga clic en una columna para seleccionar todas las columnas de esa serie de datos.
En
Estilos de elemento gráfico, haga clic en la flecha junto a
Relleno 
y haga clic en el color que quiera.
SUGERENCIA Para variar el color de los puntos de datos de un gráfico que solo tiene una serie de datos, haga clic en la serie y luego en la pestaña Diseño gráfico. En Selección actual, haga clic en Aplicar formato a la selección. En el panel de navegación, haga clic en Relleno y, en función del gráfico, marque la casilla de verificación Variar color por punto o Variar color por sector. En función del tipo de gráfico, es posible que ciertas opciones no estén disponibles.
Agregar etiquetas de datos
Puede agregar etiquetas para mostrar los valores de punto de datos desde la hoja de Excel en el gráfico.
En el menú Ver, haga clic en Diseño de impresión.
Haga clic en el gráfico y en la pestaña Diseño gráfico.
En Etiquetas, haga clic en Etiquetas de datos y luego, en la parte superior de la lista, haga clic en el tipo de etiqueta de datos que desea.
En Etiquetas, haga clic en Etiquetas de datos y luego, en la parte superior de la lista, haga clic en el tipo de etiqueta de datos que desea.
En función del tipo de gráfico, es posible que ciertas opciones no estén disponibles.
Agregar una tabla de datos
En el menú Ver, haga clic en Diseño de impresión.
Haga clic en el gráfico y en la pestaña Diseño gráfico.
En Etiquetas, haga clic en Tabla de datos y luego en la opción que quiera.
En función del tipo de gráfico, es posible que ciertas opciones no estén disponibles.
Mostrar fechas en un eje horizontal
Al crear un gráfico a partir de datos que usan fechas representadas en el eje horizontal del gráfico, Office cambia el eje horizontal automáticamente a un eje de fecha (escala de tiempo). También es posible cambiar manualmente un eje horizontal a un eje de fecha. Este muestra fechas en orden cronológico a intervalos establecidos o unidades básicas, como el número de días, meses o años, aunque las fechas de la hoja de cálculo de Excel no se muestren en orden secuencial o en las mismas unidades básicas.
De forma predeterminada, Office usa la diferencia mínima entre dos fechas en los datos para determinar las unidades básicas del eje de fecha. Por ejemplo, si tiene datos de precios de acciones en los que la diferencia mínima entre fechas sea de siete días, Office establece la unidad básica en días. Sin embargo, puede cambiarla a meses o años si desea ver el rendimiento de las acciones en un tiempo más prolongado.
En el menú Ver, haga clic en Diseño de impresión.
Haga clic en el gráfico y en la pestaña Diseño gráfico.
Asegúrese de que se muestran las etiquetas de eje en el eje que quiere cambiar.
En Ejes, haga clic en Ejes, elija Eje horizontal y haga clic en Opciones de eje.
En el panel de navegación, haga clic en Escala y luego, en Tipo de eje horizontal, haga clic en Fecha.
En función del tipo de gráfico, es posible que ciertas opciones no estén disponibles.
NOTA Si completa este procedimiento y el gráfico no muestra las fechas como un eje de escala de tiempo, asegúrese de que las etiquetas del eje estén escritas en formato de fecha en la tabla de Excel, como 05/01/08o 08 mayo.
PowerPoint
Puede crear un gráfico en Excel, Word y PowerPoint. Sin embargo, los datos del gráfico se escriben y se guardan en una hoja de Excel. Si inserta un gráfico en Word o PowerPoint, una nueva hoja se abre en Excel. Al guardar un documento de Word o una presentación de PowerPoint que contiene un gráfico, los datos subyacentes de Excel del gráfico se guardan automáticamente en el documento de Word o la presentación de PowerPoint.
IMPORTANTE Debe tener Excel instalado para crear o cambiar un gráfico. Puede solicitar una copia de Excel en el
sitio web de Microsoft.
Realice una de las siguientes acciones:
Modificar los datos incluidos en un gráfico
Tras crear un gráfico, puede modificar los datos de la hoja de Excel. Los cambios se reflejarán en el gráfico.
Haga clic en el gráfico.
En la pestaña Gráficos, en Datos, haga clic en la flecha junto a Edición y luego haga clic en Editar datos en Excel.
Excel abre y muestra la tabla de datos del gráfico.
Para cambiar el número de filas y columnas incluidas en el gráfico, coloque el puntero sobre la esquina inferior derecha de los datos seleccionados y arrástrelo para seleccionar nuevos datos. En el siguiente ejemplo, se expande la tabla para incluir categorías y series de datos adicionales.
Para agregar datos a una celda o modificarlos, haga clic en esta y realice el cambio.
Para ver los cambios, cambie a PowerPoint.
Cambiar el eje del gráfico que está resaltado
Tras crear un gráfico, es posible que quiera cambiar la forma en que se representan las filas y columnas de la tabla en el mismo. Por ejemplo, la primera versión de un gráfico puede representar las filas de datos de la tabla en el eje vertical (valor) del gráfico y las columnas de datos en el eje horizontal (categoría). En el siguiente ejemplo, el gráfico destaca las ventas por instrumento.
Sin embargo, si quiere que el gráfico destaque las ventas por mes, puede invertir la forma en la que se representa.
Haga clic en el gráfico.
En la pestaña
Gráficos, en
Datos, haga clic en
Trazar serie por fila 
o en
Trazar serie por columna 
.
Si Cambiar trazado no está disponible
La opción Cambiar trazado está solo disponible cuando la tabla de datos de Excel del gráfico está abierta, y solo para determinados tipos de gráficos.
Haga clic en el gráfico.
En la pestaña
Gráficos, en
Datos, haga clic en la flecha junto a
Edición y luego haga clic en
Editar datos en Excel.

Cambiar el orden de la serie de datos
Para cambiar el orden de la serie de datos, tendrá que trabajar con un gráfico que tenga más de una serie de datos.
En el gráfico, seleccione una serie de datos y haga clic en la pestaña Diseño del gráfico.
Por ejemplo, en un gráfico de columnas, haga clic en una columna para seleccionar todas las columnas de esa serie de datos.
En Selección actual, haga clic en Aplicar formato a la selección.
En el panel de navegación, haga clic en Ordenar, haga clic en el nombre de una serie y luego haga clic enSubir o Bajar.
En función del tipo de gráfico, es posible que ciertas opciones no estén disponibles.
NOTA En la mayoría de los tipos de gráfico, el cambio del orden de las series de datos afecta a la leyenda y el gráfico.
Quitar o agregar una serie de datos
En el gráfico, seleccione una serie de datos y haga clic en la pestaña Gráficos.
Por ejemplo, en un gráfico de columnas, haga clic en una columna para seleccionar todas las columnas de esa serie de datos.
En Datos, haga clic en la flecha junto a Edición y luego en Seleccionar datos en Excel.
En el cuadro de diálogo Seleccionar origen de datos, realice una de las siguientes acciones:
Para
|
Realice este procedimiento
|
Quitar una serie
|
En Series, seleccione la serie de datos que quiere quitar y haga clic en Quitar.
|
Agregar una serie
|
En Series, haga clic en Agregar y, en la hoja de Excel, seleccione los datos que quiere incluir en el gráfico.
|
Cambiar el color de relleno de la serie de datos
En el gráfico, seleccione una serie de datos y haga clic en la pestaña Formato.
Por ejemplo, en un gráfico de columnas, haga clic en una columna para seleccionar todas las columnas de esa serie de datos.
En
Estilos de elemento gráfico, haga clic en la flecha junto a
Relleno 
y haga clic en el color que quiera.
SUGERENCIA Para variar el color de los puntos de datos de un gráfico que solo tiene una serie de datos, haga clic en la serie y luego en la pestaña Diseño gráfico. En Selección actual, haga clic en Aplicar formato a la selección. En el panel de navegación, haga clic en Relleno y, en función del gráfico, marque la casilla de verificación Variar color por punto o Variar color por sector. En función del tipo de gráfico, es posible que ciertas opciones no estén disponibles.
Agregar etiquetas de datos
Puede agregar etiquetas para mostrar los valores de punto de datos desde la hoja de Excel en el gráfico.
Haga clic en el gráfico y en la pestaña Diseño gráfico.
En Etiquetas, haga clic en Etiquetas de datos y luego, en la parte superior de la lista, haga clic en el tipo de etiqueta de datos que desea.
En Etiquetas, haga clic en Etiquetas de datos y luego, en la parte superior de la lista, haga clic en el tipo de etiqueta de datos que desea.
En función del tipo de gráfico, es posible que ciertas opciones no estén disponibles.
Agregar una tabla de datos
Haga clic en el gráfico y en la pestaña Diseño gráfico.
En Etiquetas, haga clic en Tabla de datos y luego en la opción que quiera.
En función del tipo de gráfico, es posible que ciertas opciones no estén disponibles.
Mostrar fechas en un eje horizontal
Al crear un gráfico a partir de datos que usan fechas representadas en el eje horizontal del gráfico, Office cambia el eje horizontal automáticamente a un eje de fecha (escala de tiempo). También es posible cambiar manualmente un eje horizontal a un eje de fecha. Este muestra fechas en orden cronológico a intervalos establecidos o unidades básicas, como el número de días, meses o años, aunque las fechas de la hoja de cálculo de Excel no se muestren en orden secuencial o en las mismas unidades básicas.
De forma predeterminada, Office usa la diferencia mínima entre dos fechas en los datos para determinar las unidades básicas del eje de fecha. Por ejemplo, si tiene datos de precios de acciones en los que la diferencia mínima entre fechas sea de siete días, Office establece la unidad básica en días. Sin embargo, puede cambiarla a meses o años si desea ver el rendimiento de las acciones en un tiempo más prolongado.
Haga clic en el gráfico y en la pestaña Diseño gráfico.
Asegúrese de que se muestran las etiquetas de eje en el eje que quiere cambiar.
En Ejes, haga clic en Ejes, elija Eje horizontal y haga clic en Opciones de eje.
En el panel de navegación, haga clic en Escala y luego, en Tipo de eje horizontal, haga clic en Fecha.
En función del tipo de gráfico, es posible que ciertas opciones no estén disponibles.
NOTA Si completa este procedimiento y el gráfico no muestra las fechas como un eje de escala de tiempo, asegúrese de que las etiquetas del eje estén escritas en formato de fecha en la tabla de Excel, como 05/01/08o 08 mayo.
Excel
Realice una de las siguientes acciones:
Modificar los datos incluidos en un gráfico
Tras crear un gráfico, puede modificar los datos de la hoja de Excel. Los cambios se reflejarán en el gráfico.
Haga clic en el gráfico.
Excel resalta la tabla de datos que se utiliza para el gráfico. Un contorno morado indica una fila o columna utilizada para el eje de categorías. Un contorno verde indica una fila o columna que contiene etiquetas de series de datos. Un contorno azul indica puntos de datos representados en el gráfico.

Etiquetas de series de datos

Valores para el eje de categorías

Puntos de datos representados en el gráfico
Para cambiar el número de filas y columnas incluidas en el gráfico, coloque el puntero sobre la esquina inferior derecha de los datos seleccionados y arrástrelo para seleccionar nuevos datos. En el siguiente ejemplo, se expande la tabla para incluir categorías y series de datos adicionales.
SUGERENCIA Para evitar que los datos se muestren en el gráfico, puede ocultar las filas y columnas de la tabla.
Para agregar datos a una celda o modificarlos, haga clic en esta y realice el cambio.
Cambiar el eje del gráfico que está resaltado
Tras crear un gráfico, es posible que quiera cambiar la forma en que se representan las filas y columnas de la tabla en el mismo. Por ejemplo, la primera versión de un gráfico puede representar las filas de datos de la tabla en el eje vertical (valor) del gráfico y las columnas de datos en el eje horizontal (categoría). En el siguiente ejemplo, el gráfico destaca las ventas por instrumento.
Sin embargo, si quiere que el gráfico destaque las ventas por mes, puede invertir la forma en la que se representa.
Haga clic en el gráfico.
En la pestaña
Gráficos, en
Datos, haga clic en
Trazar serie por fila 
o en
Trazar serie por columna 
.
Cambiar el orden de la serie de datos
Para cambiar el orden de la serie de datos, tendrá que trabajar con un gráfico que tenga más de una serie de datos.
En el gráfico, seleccione una serie de datos y haga clic en la pestaña Diseño del gráfico.
Por ejemplo, en un gráfico de columnas, haga clic en una columna para seleccionar todas las columnas de esa serie de datos.
En Selección actual, haga clic en Aplicar formato a la selección.
En el panel de navegación, haga clic en Ordenar, haga clic en el nombre de una serie y luego haga clic enSubir o Bajar.
En función del tipo de gráfico, es posible que ciertas opciones no estén disponibles.
NOTA En la mayoría de los tipos de gráfico, el cambio del orden de las series de datos afecta a la leyenda y el gráfico.
Quitar o agregar una serie de datos
En el gráfico, seleccione una serie de datos y haga clic en la pestaña Gráficos.
Por ejemplo, en un gráfico de columnas, haga clic en una columna para seleccionar todas las columnas de esa serie de datos.
En Datos, haga clic en Seleccionar.
En el cuadro de diálogo Seleccionar origen de datos, realice una de las siguientes acciones:
Para
|
Realice este procedimiento
|
Quitar una serie
|
En Series, seleccione la serie de datos que quiere quitar y haga clic en Quitar.
|
Agregar una serie
|
En Series, haga clic en Agregar y, en la hoja de Excel, seleccione los datos que quiere incluir en el gráfico.
|
Cambiar el color de relleno de la serie de datos
En el gráfico, seleccione una serie de datos y haga clic en la pestaña Formato.
Por ejemplo, en un gráfico de columnas, haga clic en una columna para seleccionar todas las columnas de esa serie de datos.
En
Estilos de elemento gráfico, haga clic en la flecha junto a
Relleno 
y haga clic en el color que quiera.
SUGERENCIA Para variar el color de los puntos de datos de un gráfico que solo tiene una serie de datos, haga clic en la serie y luego en la pestaña Diseño gráfico. En Selección actual, haga clic en Aplicar formato a la selección. En el panel de navegación, haga clic en Relleno y, en función del gráfico, marque la casilla de verificación Variar color por punto o Variar color por sector. En función del tipo de gráfico, es posible que ciertas opciones no estén disponibles.
Agregar etiquetas de datos
Puede agregar etiquetas para mostrar los valores de punto de datos desde la hoja de Excel en el gráfico.
Haga clic en el gráfico y en la pestaña Diseño gráfico.
En Etiquetas, haga clic en Etiquetas de datos y luego, en la parte superior de la lista, haga clic en el tipo de etiqueta de datos que desea.
En Etiquetas, haga clic en Etiquetas de datos y luego, en la parte superior de la lista, haga clic en el tipo de etiqueta de datos que desea.
En función del tipo de gráfico, es posible que ciertas opciones no estén disponibles.
Agregar una tabla de datos
Haga clic en el gráfico y en la pestaña Diseño gráfico.
En Etiquetas, haga clic en Tabla de datos y luego en la opción que quiera.
En función del tipo de gráfico, es posible que ciertas opciones no estén disponibles.
Mostrar fechas en un eje horizontal
Al crear un gráfico a partir de datos que usan fechas representadas en el eje horizontal del gráfico, Office cambia el eje horizontal automáticamente a un eje de fecha (escala de tiempo). También es posible cambiar manualmente un eje horizontal a un eje de fecha. Este muestra fechas en orden cronológico a intervalos establecidos o unidades básicas, como el número de días, meses o años, aunque las fechas de la hoja de cálculo de Excel no se muestren en orden secuencial o en las mismas unidades básicas.
De forma predeterminada, Office usa la diferencia mínima entre dos fechas en los datos para determinar las unidades básicas del eje de fecha. Por ejemplo, si tiene datos de precios de acciones en los que la diferencia mínima entre fechas sea de siete días, Office establece la unidad básica en días. Sin embargo, puede cambiarla a meses o años si desea ver el rendimiento de las acciones en un tiempo más prolongado.
Haga clic en el gráfico y en la pestaña Diseño gráfico.
Asegúrese de que se muestran las etiquetas de eje en el eje que quiere cambiar.
En Ejes, haga clic en Ejes, elija Eje horizontal y haga clic en Opciones de eje.
En el panel de navegación, haga clic en Escala y luego, en Tipo de eje horizontal, haga clic en Fecha.
En función del tipo de gráfico, es posible que ciertas opciones no estén disponibles.
 aparece con el número de la diapositiva dentro, junto a la diapositiva que ha ocultado.
aparece con el número de la diapositiva dentro, junto a la diapositiva que ha ocultado.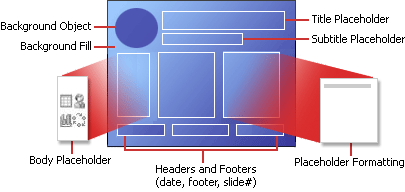
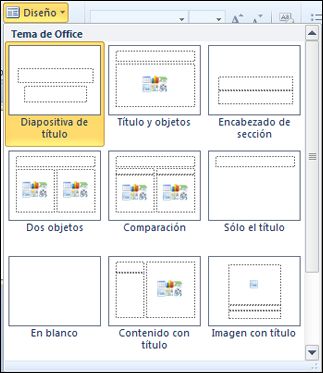
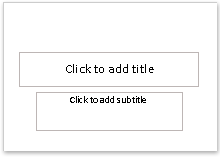
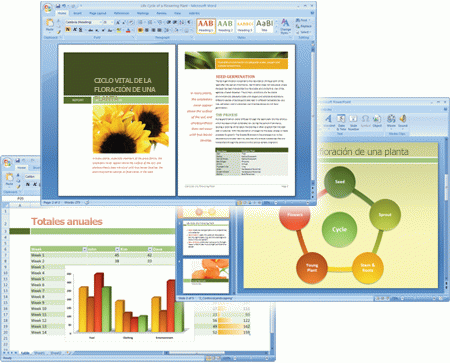
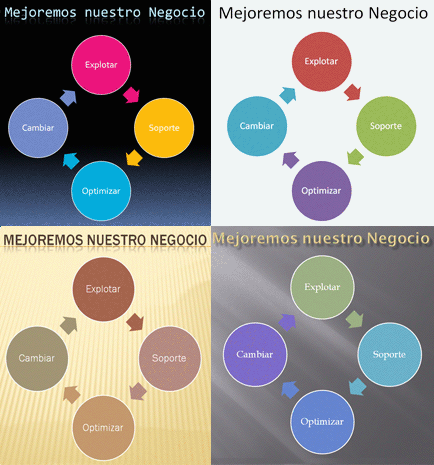
 y luego haga clic en
y luego haga clic en 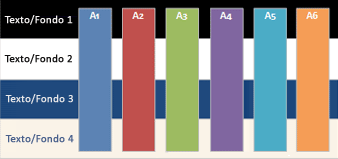
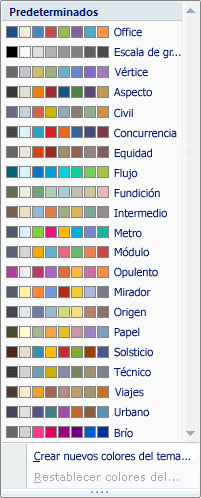

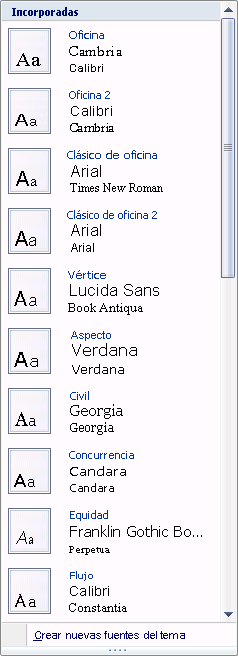
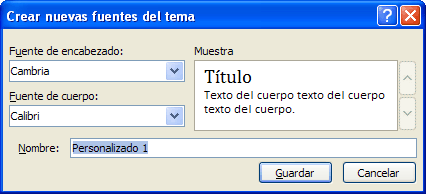
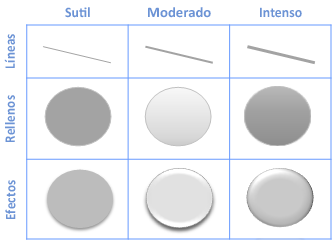
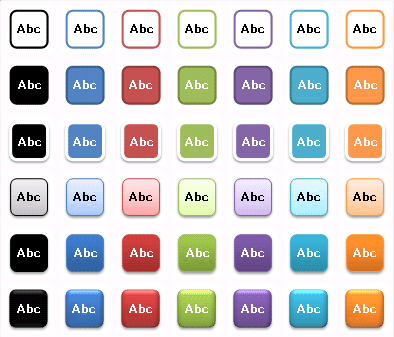
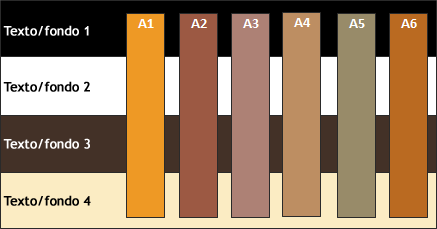

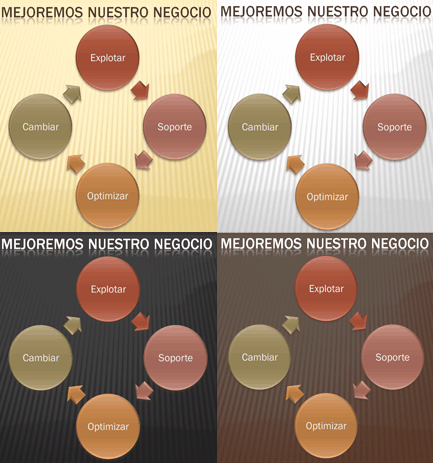



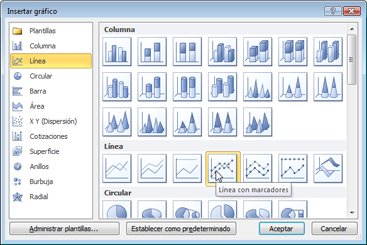

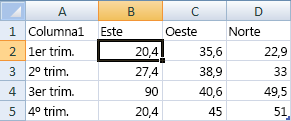
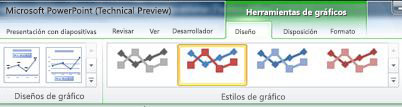

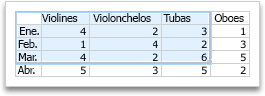
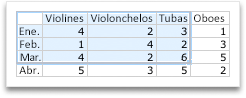
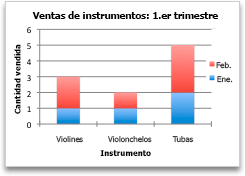
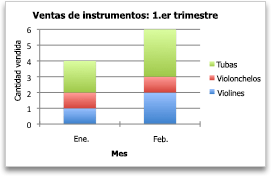
 o en
o en  .
.
 y haga clic en el color que quiera.
y haga clic en el color que quiera.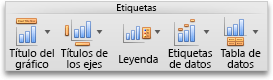
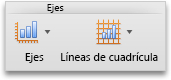
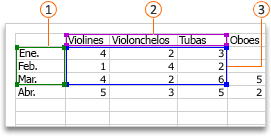
 Etiquetas de series de datos
Etiquetas de series de datos Valores para el eje de categorías
Valores para el eje de categorías Puntos de datos representados en el gráfico
Puntos de datos representados en el gráfico