1. ¿Qué es una tabla (TABLE)?
2. ¿Cómo se inserta una tabla (INSERT A TABLE)?
3. ¿Qué es una celda (TABLE CELLS)?
4. ¿Qué es formato de tabla (FORMAT A TABLE)?
5. ¿Cómo quitar bordes (BORDERS) de una tabla?
6. ¿Para qué sirve la opción dibujar tabla (DRAW TABLE)?
7. ¿Cómo insertar filas y columnas (ROWS AND COLUMNS)?
8. ¿Cómo combinar celdas (CELLS)?
9. Tipos de imágenes que se insertan (INSERT A PICTURE) en Power Point:
10. ¿Cómo insertas una imagen desde archivo (IMAGES FILE)?
11. ¿Cómo insertas una imagen prediseñada (CLIP ART)?
12. ¿Cuáles Herramientas para editar (EDITING TOOLS) una imagen?
13. ¿Cómo quitas el fondo (BACKGROUND) de una imagen?
14. ¿Qué función tiene el botón de acción (ACTION BUTTON)?
15. ¿Qué eventos (acción) tiene un botón de acción (ACTION BUTTON)?
16. ¿Qué tipos de botón (BUTTON STYLE) de acción existen?
17. ¿Qué es un hipervínculo (HYPERLINK)?
18. ¿Cómo se inserta un hipervínculo (INSERT A HYPERLINK) con método a abreviado?
19. Tipos de hipervínculo (HYPERLINK):
20. Menciona los tipos de enlaces (KIND OF LINK) que puede tener un hipervínculo:
lunes, 4 de julio de 2016
viernes, 1 de julio de 2016
EXAMEN
1. ¿Qué es Power Point?
2. ¿Cuáles son las Formas de iniciar Power Point (START POWER POINT)?
3. ¿Cuáles son las formas de abrir una nueva presentación (NEW PRESENTATION)?
4. Menciona las formas para guardar una presentación (SAVE A PRESENTATION):
5. ¿Cuáles son las extensiones de Power Point?
6. ¿Qué es una plantilla (TEMPLATES)?
7. Menciona 3 categorías de la ficha inicio(HOME TAB):
8. ¿Cómo agregas una nueva diapositiva (ADD A SLIDE)?
9. ¿Cómo cambias el diseño de diapositiva (LAYOUT SLIDE)?
10. Menciona algunos diseños de diapositiva (LAYOUT SLIDE):
11. ¿Qué es dar formato al texto (FORMAT TEXT)?
. Menciona algunas herramientas (TOOLS) de la categoría a fuente:
13. Menciona algunas herramientas de la categoría Párrafo (CATEGORY PARAGRAPH):
14. Menciona 3 métodos abreviados (SHORTCUTS):
15. ¿Cómo se crea una plantilla (CREATE A TEMPLATE)?
16. Menciona los tipos de alineación:
17. ¿Cuáles son las partes del entorno grafico (GRAPHICAL ENVIRONMENT)?
18. ¿Qué es una presentación (PRESENTATION)?
19. ¿Qué es una diapositiva (SLIDE)?
20. Menciona el nombre de las pestañas de la cinta de opciones (TABS ON THE RIBBON) de
Power Point:
EXAMEN 3
1. ¿Qué es una tabla (TABLE)?
2. ¿Cómo se inserta una tabla (INSERT A TABLE)?
3. ¿Qué es una celda (TABLE CELLS)?
4. ¿Qué es formato de tabla (FORMAT A TABLE)?
5. ¿Cómo quitar bordes (BORDERS) de una tabla?
6. ¿Para qué sirve la opción dibujar tabla (DRAW TABLE)?
7. ¿Cómo insertar filas y columnas (ROWS AND COLUMNS)?
8. ¿Cómo combinar celdas (CELLS)?
9. Tipos de imágenes que se insertan (INSERT A PICTURE) en Power Point:
10. ¿Cómo insertas una imagen desde archivo (IMAGES FILE)?
11. ¿Cómo insertas una imagen prediseñada (CLIP ART)?
12. ¿Cuáles Herramientas para editar (EDITING TOOLS) una imagen?
13. ¿Cómo quitas el fondo (BACKGROUND) de una imagen?
14. ¿Qué función tiene el botón de acción (ACTION BUTTON)?
15. ¿Qué eventos (acción) tiene un botón de acción (ACTION BUTTON)?
16. ¿Qué tipos de botón (BUTTON STYLE) de acción existen?
17. ¿Qué es un hipervínculo (HYPERLINK)?
18. ¿Cómo se inserta un hipervínculo (INSERT A HYPERLINK) con método a abreviado?
19. Tipos de hipervínculo (HYPERLINK):
20. Menciona los tipos de enlaces (KIND OF LINK) que puede tener un hipervínculo:
1. ¿Qué es una tabla (TABLE)?
2. ¿Cómo se inserta una tabla (INSERT A TABLE)?
3. ¿Qué es una celda (TABLE CELLS)?
4. ¿Qué es formato de tabla (FORMAT A TABLE)?
5. ¿Cómo quitar bordes (BORDERS) de una tabla?
6. ¿Para qué sirve la opción dibujar tabla (DRAW TABLE)?
7. ¿Cómo insertar filas y columnas (ROWS AND COLUMNS)?
8. ¿Cómo combinar celdas (CELLS)?
9. Tipos de imágenes que se insertan (INSERT A PICTURE) en Power Point:
10. ¿Cómo insertas una imagen desde archivo (IMAGES FILE)?
11. ¿Cómo insertas una imagen prediseñada (CLIP ART)?
12. ¿Cuáles Herramientas para editar (EDITING TOOLS) una imagen?
13. ¿Cómo quitas el fondo (BACKGROUND) de una imagen?
14. ¿Qué función tiene el botón de acción (ACTION BUTTON)?
15. ¿Qué eventos (acción) tiene un botón de acción (ACTION BUTTON)?
16. ¿Qué tipos de botón (BUTTON STYLE) de acción existen?
17. ¿Qué es un hipervínculo (HYPERLINK)?
18. ¿Cómo se inserta un hipervínculo (INSERT A HYPERLINK) con método a abreviado?
19. Tipos de hipervínculo (HYPERLINK):
20. Menciona los tipos de enlaces (KIND OF LINK) que puede tener un hipervínculo:
viernes, 24 de junio de 2016
EXAMEN 1 DE POWER POINT:
EN ESTE EXAMEN RESOLVERAS LOS PROBLEMAS QUE SE PRESENTAN DE FORMA COTIDIANA EN LA CUAL SE VERA REFLEJADO EL AVANCE QUE SE TIENE EN EL CONOCIMIENTO DEL PAQUETE DE POWER POINT ASI COMO EL USO DEL PRORAMAS DE OFFICE:
1. ¿Qué es Power Point?
2. ¿Cuáles son las Formas de iniciar Power Point (START POWER POINT)?
3. ¿Cuáles son las formas de abrir una nueva presentación (NEW PRESENTATION)?
4. Menciona las formas para guardar una presentación (SAVE A PRESENTATION):
5. ¿Cuáles son las extensiones de Power Point?
6. ¿Qué es una plantilla (TEMPLATES)?
7. Menciona 3 categorías de la ficha inicio(HOME TAB):
8. ¿Cómo agregas una nueva diapositiva (ADD A SLIDE)?
9. ¿Cómo cambias el diseño de diapositiva (LAYOUT SLIDE)?
10. Menciona algunos diseños de diapositiva (LAYOUT SLIDE):
11. ¿Qué es dar formato al texto (FORMAT TEXT)?
12. Menciona algunas herramientas (TOOLS) de la categoría a fuente:
13. Menciona algunas herramientas de la categoría Párrafo (CATEGORY PARAGRAPH):
14. Menciona 3 métodos abreviados (SHORTCUTS):
15. ¿Cómo se crea una plantilla (CREATE A TEMPLATE)?
16. Menciona los tipos de alineación:
17. ¿Cuáles son las partes del entorno grafico (GRAPHICAL ENVIRONMENT)?
18. ¿Qué es una presentación (PRESENTATION)?
19. ¿Qué es una diapositiva (SLIDE)?
20. Menciona el nombre de las pestañas de la cinta de opciones (TABS ON THE RIBBON) de
Power Point:
lunes, 14 de marzo de 2016
1. ¿Qué es multimedia?
2. ¿Cómo insertas sonido (INSERT AUDIO CLIP)?
3. ¿Cómo insertas video (INSERT VIDEO CLIP)?
4. ¿Cuáles son los formatos (FORMATS) de video que se pueden insertar en Power Point?
5. ¿Cuáles son los formatos (FORMATS) de audio que se pueden insertar en Power Point?
6. ¿Qué es un ensayo de intervalos (REHEARSE TIMINGS)?
7. ¿Cómo aplicas un ensayo de intervalos (REHEARSE TIMINGS)?
8. ¿Para qué sirve ocultar diapositiva (HIDE SLIDE)?
9. ¿Cómo se aplica sonido a toda la presentación?
10. ¿Para qué sirve la opción ortografía (SPELLING) y gramática?
11. Método abreviado para ortografía (SPELLING) y gramática:
12. ¿Qué es una presentación personalizada (CUSTOM SLIDE SHOW)?
13. ¿Cómo se prepara una presentación para impresión (PRINT)?
14. ¿Qué son las vistas (VIEWS)?
15. Menciona las vistas (VIEWS):
16. ¿Cómo se crea una presentación personalizada (CUSTOM SLIDE SHOW?
17. ¿Para qué sirve la vista clasificador de diapositivas (SLIDE SORTER VIEW)?
18. ¿Para qué sirve la vista página de notas (NOTES PAGE)?
19. ¿Cuál es la diferencia entre f5 y botón presentación con diapositiva (SLIDE SHOW)? Formando Alumnos Con Un Mejor Futuro
20. ¿Qué diferencia hay entre .PPTX y .PPSX?
Si tu presentación está destinada a un público amplio o a una utilización comercial, ten cuidado con respetar la propiedad artística.
Emplea solo vídeos y pistas músicales de las que eres propietario o las que son libres de derecho de autor. De lo contrario, debes obtener la autorización de uso o adquirir los derechos de uso.
En el caso de los vídeos, si estos contienen a individuos identificables, debes disponer de su acuerdo escrito previo para estar al amparo de toda acción legal de tipo "derecho a la imagen y el respeto de la vida privada".
Así como para las imágenes, puedes insertar elementos multimedias o enlazarlos a archivos. Puedes elegir en una independencia de la presentación a ahorrar espacio a veces importante.

como uculto Diapositivas
2. ¿Cómo insertas sonido (INSERT AUDIO CLIP)?
3. ¿Cómo insertas video (INSERT VIDEO CLIP)?
4. ¿Cuáles son los formatos (FORMATS) de video que se pueden insertar en Power Point?
5. ¿Cuáles son los formatos (FORMATS) de audio que se pueden insertar en Power Point?
6. ¿Qué es un ensayo de intervalos (REHEARSE TIMINGS)?
7. ¿Cómo aplicas un ensayo de intervalos (REHEARSE TIMINGS)?
8. ¿Para qué sirve ocultar diapositiva (HIDE SLIDE)?
9. ¿Cómo se aplica sonido a toda la presentación?
10. ¿Para qué sirve la opción ortografía (SPELLING) y gramática?
11. Método abreviado para ortografía (SPELLING) y gramática:
12. ¿Qué es una presentación personalizada (CUSTOM SLIDE SHOW)?
13. ¿Cómo se prepara una presentación para impresión (PRINT)?
14. ¿Qué son las vistas (VIEWS)?
15. Menciona las vistas (VIEWS):
16. ¿Cómo se crea una presentación personalizada (CUSTOM SLIDE SHOW?
17. ¿Para qué sirve la vista clasificador de diapositivas (SLIDE SORTER VIEW)?
18. ¿Para qué sirve la vista página de notas (NOTES PAGE)?
19. ¿Cuál es la diferencia entre f5 y botón presentación con diapositiva (SLIDE SHOW)? Formando Alumnos Con Un Mejor Futuro
20. ¿Qué diferencia hay entre .PPTX y .PPSX?
Multimedia
Los sonidos y los vídeos son dos componentes importantes de las presentaciones modernas, susceptibles de intervenir en varias etapas de estos.Si tu presentación está destinada a un público amplio o a una utilización comercial, ten cuidado con respetar la propiedad artística.
Emplea solo vídeos y pistas músicales de las que eres propietario o las que son libres de derecho de autor. De lo contrario, debes obtener la autorización de uso o adquirir los derechos de uso.
En el caso de los vídeos, si estos contienen a individuos identificables, debes disponer de su acuerdo escrito previo para estar al amparo de toda acción legal de tipo "derecho a la imagen y el respeto de la vida privada".
Así como para las imágenes, puedes insertar elementos multimedias o enlazarlos a archivos. Puedes elegir en una independencia de la presentación a ahorrar espacio a veces importante.
Audio
Existen varios modos de incorporar sonidos a una presentación. Ya examinamos dos: el agregar sonidos a una animación o a una transición. No obstante, puedes agregar otros tipos de sonidos como clips audio enlazado a una diapositiva y que puede ser iniciado por un clic u otro evento o una narración completa comentando la presentación.
Al ocultar una diapositiva, la diapositiva se guarda en el archivo aunque esté oculta cuando se ejecute la presentación en la vista presentación con diapositivas. Puede cambiar la opción de Ocultar diapositiva y desactivar individualmente para cualquier diapositiva de la presentación.
- En el panel que contiene las fichas Esquema y diapositivas, haga clic en la ficha diapositivas.
- Siga uno de estos procedimientos:
- Para ocultar una diapositiva, haga clic en la diapositiva que desee ocultar y, a continuación, haga clic enOcultar diapositiva.El icono de diapositiva oculta
 aparece con el número de la diapositiva dentro, junto a la diapositiva que ha ocultado.
aparece con el número de la diapositiva dentro, junto a la diapositiva que ha ocultado. - Para mostrar una diapositiva que se hayan ocultado previamente, haga clic en la diapositiva que desea mostrar y, a continuación, haga clic en Ocultar diapositiva
lunes, 7 de marzo de 2016
DAR ESTILO A UNA DIAPOSITIVA:
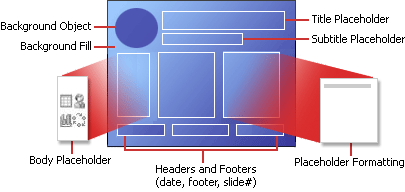
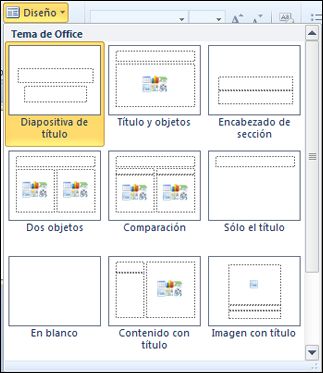
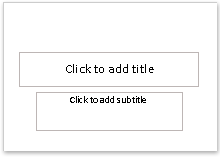
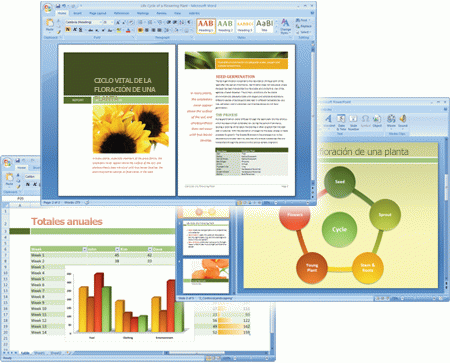
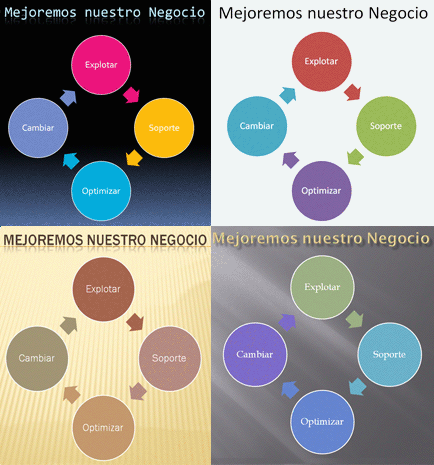
SUGERENCIA Puede descargar otros temas de Microsoft Office.com. En la galería Temas, haga clic en el vínculo Más temas en Microsoft Office.com.
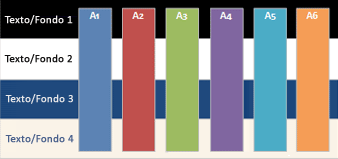
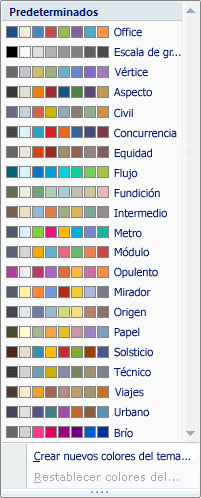

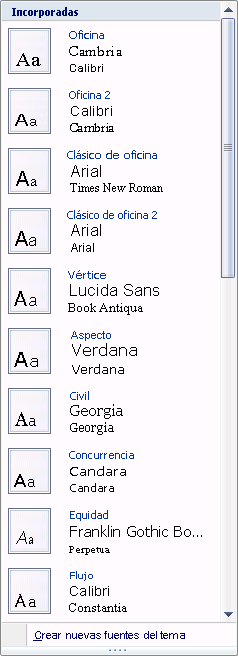
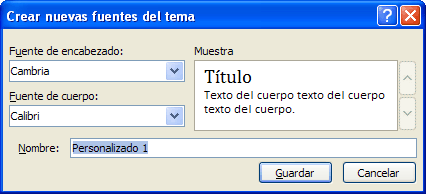
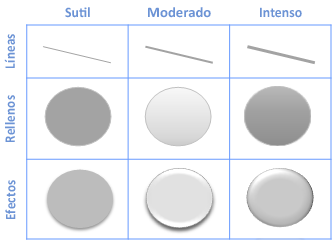
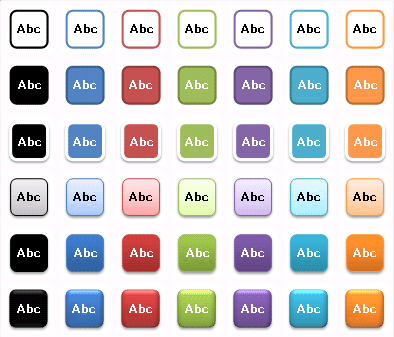
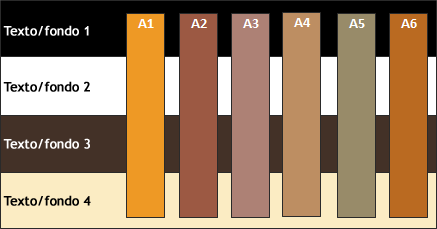

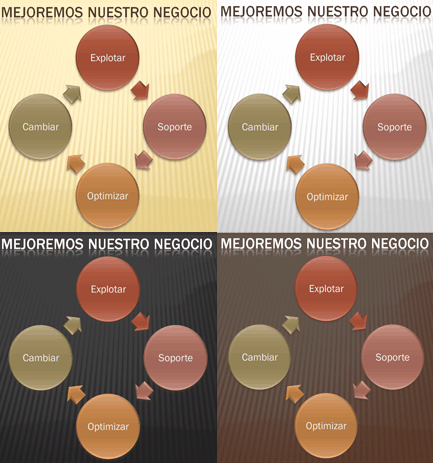
nformación general sobre los diseños de diapositiva
Los diseños de diapositiva contienen el formato, el posicionamiento y los marcadores de posición de todo el contenido que aparece en una diapositiva. Los marcadores de posición son los contenedores de los diseños que guardan los diversos tipos de contenido, como texto (incluido el texto de cuerpo, las listas con viñetas y los títulos), tablas, gráficos, elementos gráficos SmartArt, películas, sonidos, imágenes e imágenes prediseñadas. Además, un diseño también contiene el tema (colores, fuentes, efectos y el fondo) de una diapositiva.
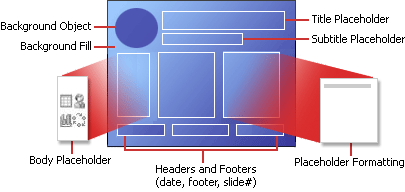
En este diagrama se muestran todos los elementos de diseño que se pueden incluir en una diapositiva de PowerPoint
PowerPoint incluye nueve diseños de diapositiva integrados, pero también se pueden crear diseños personalizados a la medida de las necesidades concretas, y se pueden compartir con otros usuarios que creen presentaciones con PowerPoint. El gráfico que aparece a continuación muestra los diseños de diapositiva integrados en PowerPoint.
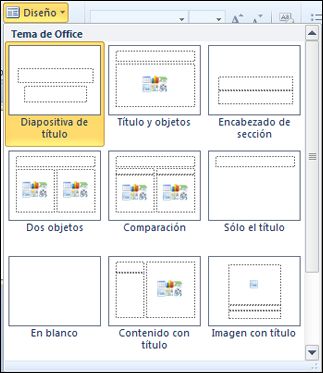
En la parte superior, en cada diseño se muestra la ubicación de los diferentes marcadores de posición donde puede agregar texto o gráficos
Usar diseños estándar
Los diseños estándar integrados disponibles en PowerPoint 2010 son similares a los disponibles en PowerPoint 2007 y versiones anteriores.
Cuando se abre una presentación en blanco en PowerPoint, aparece el diseño predeterminado denominadoDiapositiva de título, pero se pueden aplicar y usar otros diseños estándar.
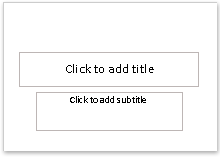
Para aplicar un diseño, vea Aplicar un diseño a una diapositiva.
Crear un diseño personalizado
Si no encuentra un diseño estándar que se adapte a sus necesidades o a las de los autores de presentaciones de su organización, puede crear un diseño personalizado que podrá volver a usar y que especifique la cantidad, el tamaño y la ubicación de los marcadores de posición, el contenido de fondo, los colores para temas, las fuentes, los efectos, etc.
También puede distribuir diseños personalizados como parte de una plantilla y evitar perder tiempo en cortar y pegar diseños en nuevas diapositivas o eliminar el contenido de una diapositiva que desee usar con otro contenido nuevo.
Los tipos de texto y marcadores de posición basados en objetos que puede agregar para crear un diseño personalizado son:
- Contenido
- Texto
- Imágenes
- Gráficos de SmartArt
- Capturas de pantalla
- Gráficos
- Tablas
- Diagramas
- Archivo multimedia
- Imágenes prediseñadas
- Películas
- Sonido
QUE ES UN TEMA;
Los tema permiten simplificar el proceso de creación de presentaciones con aspecto de diseño profesional. Los temas, colores, fuentes y efectos no solamente funcionan en PowerPoint, sino que también están disponibles en Excel, Word y Outlook, lo que permite aplicar un aspecto coherente a las presentaciones, los documentos, las hojas de cálculo y los correos electrónicos.
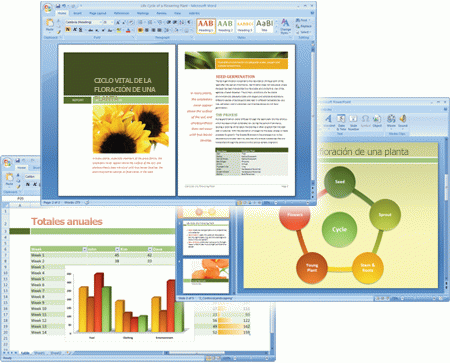
El mismo tema, utilizado en PowerPoint, Excel y Word.
Para probar diferentes temas, coloque el puntero sobre una miniatura de la galería Temas y observe cómo cambia el documento.
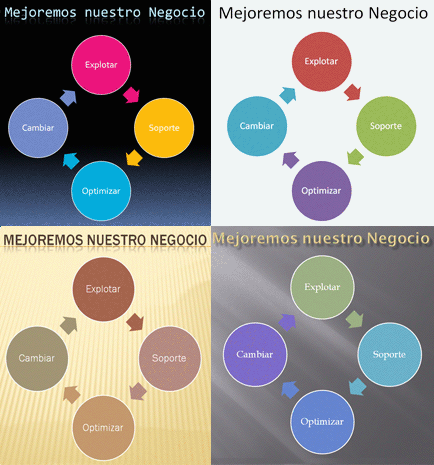
Cuatro temas aplicados al mismo gráfico SmartArt. De izquierda a derecha, empezando arriba a la izquierda: Metro, el tema Office predeterminado, Vértice y Viajes.
Aplicar un nuevo tema cambia los detalles principales del documento. Los efectos de WordArt se aplican a los títulos en PowerPoint. Las tablas, los gráficos, los gráficos SmartArt, las formas y otros objeto se actualizan para complementarse entre sí. Además, en PowerPoint, incluso los diseños y los fondos de las diapositivas pueden cambiar drásticamente en función del tema elegido. Si le agrada el aspecto de un tema al aplicarlo a una presentación, puede terminar de cambiar el formato con un solo clic. Si desea personalizar todavía más la presentación, puede cambiar loscolores del tema, las fuentes del tema o los efectos del tema.
Puede usar temas integrados o personalizar un tema en PowerPoint 2010.
Personalizar temas
Puede crear muchos temas personalizados diferentes partiendo de los temas principales integrados. La personalización de los colores, las fuentes y los efectos del tema está junto a la galería Temas. Elija un tema, cambie su configuración o defina otra propia y luego guarde la configuración como un tema nuevo en su galería.
Para disponer de aún más colores, fuentes y efectos nuevos, descargue nuevos temas de Microsoft Office.com siguiendo uno de estos procedimientos:
- En la ficha Diseño, en el grupo Temas, haga clic en el botón Más
 y luego haga clic en Más temas en Microsoft Office.com.
y luego haga clic en Más temas en Microsoft Office.com.
Si desea instrucciones detalladas sobre cómo cambiar o personalizar los colores o las fuentes de los temas, vea el tema sobre cómo personalizar un tema en PowerPoint 2010.
¿Qué se puede hacer con los colores del tema?
Cambiar los colores del tema es la modificación más drástica que se puede hacer en una presentación de Office, con excepción de cambiar el tema. Con un solo clic puede cambiar el tono de una presentación de informal a formal, o viceversa, cambiando los colores del tema.
La configuración de colores del tema tiene 12 zonas de color. Los cuatro primeros colores horizontales son para el texto y los fondos. Un texto que se cree con colores claros siempre será visible sobre colores oscuros, y un texto que se cree con colores oscuros siempre será visible sobre colores claros. Los seis colores siguientes son colores de énfasis que siempre son visibles sobre los cuatro colores de fondo posibles. Los dos últimos colores, que no se muestran en la imagen siguiente, están reservados para los hipervínculo y los hipervínculo visitado.
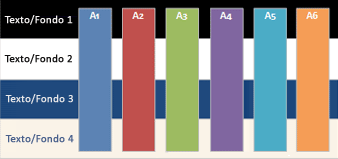
Los colores del tema combinan igualmente bien con fondos claros u oscuros. Los temas tienen integradas reglas de visibilidad que permiten cambiar los colores en cualquier momento sin que el contenido pierda legibilidad o deje de verse bien. PowerPoint 2007 usa texto grande, a veces de color claro sobre fondo oscuro.
Al hacer clic en Colores en el grupo Temas, los colores que aparecen junto al nombre del tema representan los colores de énfasis e hipervínculo de ese tema. Al cambiar cualquiera de estos colores para crear su propio conjunto de colores de tema, los colores que se ven en el botón Colores y junto al nombre Tema se actualizarán según corresponda.
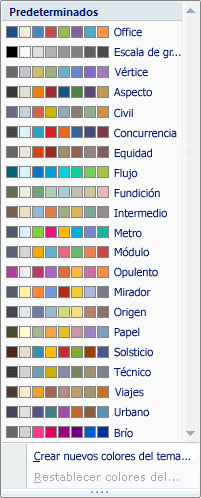
Los colores del tema se muestran en todas las galerías de colores junto con un conjunto de tonos y matices basado en los colores del tema. Al seleccionar colores de este conjunto ampliado, puede elegir opciones de formato y aplicarlas a partes concretas del contenido dentro del mismo tema. Al cambiar los colores del tema, también cambia la galería de colores y todo el contenido del documento que utiliza los colores del tema.

En la galería Colores del tema se muestran todos los conjuntos de colores de los temas integrados. Para crear sus propios colores de tema personalizados, en el grupo Temas, haga clic en Colores y luego haga clic en Crear nuevos colores del tema.
Si desea instrucciones detalladas sobre cómo personalizar los colores de los temas, vea el tema sobre cómopersonalizar un tema en PowerPoint 2010.
¿Qué se puede hacer con las fuentes del tema?
Los diseñadores de documentos profesionales saben que usar un tipo de fuente para todo el documento siempre es una opción de diseño elegante y segura. El uso de dos fuentes es una opción mejor, si se usan con cuidado para dar contraste. Todos los temas de Office tienen dos fuentes: una para los encabezados y otra para el texto. Pueden ser la misma fuente (usada en todas partes) o dos fuentes diferentes. PowerPoint usa estas fuentes para crear estilos de texto automáticos. Asimismo, las galerías WordArt para el texto y WordArt usan estas mismas fuentes de tema.
Al cambiar las fuentes del tema, se actualiza todo el texto de los títulos y las viñetas de la presentación. En las versiones anteriores de PowerPoint, este tipo de cambio global se hacía en un patrón de diapositivas.
Al hacer clic en Fuentes en el grupo Temas, debajo del nombre del tema aparecerán los nombres de la fuente de encabezado y de la fuente de texto principal usados para cada fuente del tema.
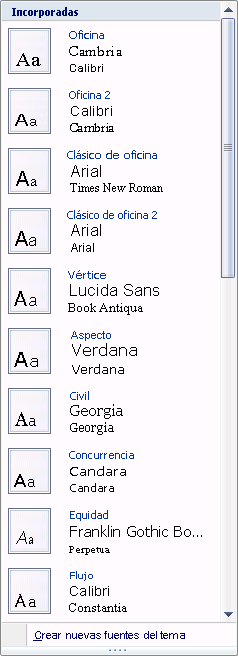
Además, el cuadro de diálogo Crear nuevas fuentes del tema se ha actualizado y ahora muestra las fuentes del tema que se utilizan.
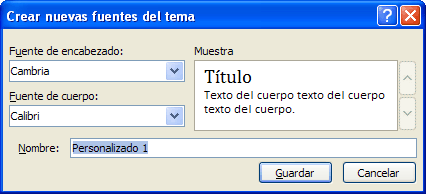
Si desea instrucciones detalladas sobre cómo personalizar las fuentes de los temas, vea el tema sobre cómopersonalizar un tema en PowerPoint 2010.
¿Qué se puede hacer con los efectos del tema?
Los WordArt indican cómo se aplican efectos a los gráficos, gráficos SmartArt, formas, imágenes, tablas, objetos WordArt y texto. Mediante la galería Efectos del tema, puede reemplazar diferentes conjuntos de efectos para cambiar rápidamente el aspecto de estos objeto. Aunque no puede crear su propio conjunto de efectos de tema, puede elegir el efecto que desea usar en su propio tema.
En cada tema, hay una matriz de efectos que sirve para generar el efecto del tema. La matriz de efectos tiene tres niveles de estilo de línea, relleno y efectos especiales, como efectos de sombra o tridimensionales (3D). Los diseñadores profesionales llaman a estos niveles de estilo "trazo", "tono" y "profundidad". Combinando las tres dimensiones de formato (líneas, rellenos y efectos), puede crear efectos visuales que coincidan con los mismos efectos de tema.
Ésta es la matriz de efectos del tema Office (el tema predeterminado).
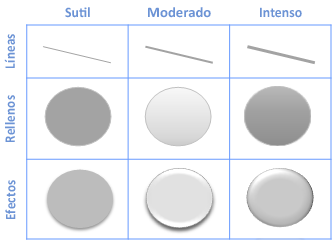
Cada tema tiene una matriz de efectos diferente que proporciona un aspecto distinto. Por ejemplo, un tema puede tener un aspecto metálico y otro puede imitar el aspecto del cristal esmerilado.
Si desea instrucciones detalladas sobre cómo personalizar los efectos de los temas, vea el tema sobre cómopersonalizar un tema en PowerPoint 2010.
¿Qué son los estilos rápidos?
Mientras que los temas cambian los colores, fuentes y efectos generales usados, los estilos rápidos (o estilos) cambian el modo en que se combinan los colores, fuentes y efectos, y el color, fuente y efecto predominante. Al situar el puntero en una miniatura de estilo rápido, verá cómo éste se aplica a la tabla, gráfico SmartArt, gráfico o forma.
La descripción del diseño de los temas (colores del tema, fuentes de tema y efectos de tema) proporciona galerías de estilos rápidos que siempre combinan con el tema del documento. Los temas y los estilos rápidos han sido creados por diseñadores gráficos para que todos los documentos creados tengan un aspecto profesional. Cuando elija alguna de las galerías de estilos rápidos, el contenido quedará perfectamente combinado con el tema general del documento.
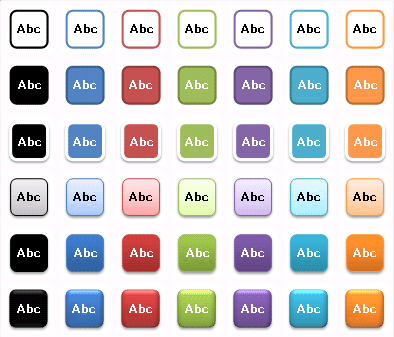
Galería Estilos rápidos de forma
En PowerPoint, los colores, las fuentes y los efectos del tema son como una lista de ingredientes de formato y cada estilo rápido es como una receta.
¿Qué son los estilos de fondo de PowerPoint?
Los estilos de fondo son exclusivos de PowerPoint y usan el nuevo modelo de colores del tema, que define dos colores oscuros y dos colores claros para el texto y el fondo. Los colores claros siempre son visibles sobre los colores oscuros y viceversa, como ocurre cuando se usa texto de color oscuro sobre un fondo claro. Hay seis colores de énfasis que combinan perfectamente con los cuatros colores de fondo posibles.
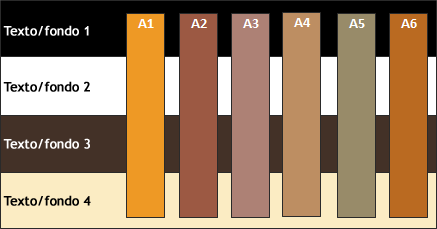
Ejemplo de colores de estilos de fondo
Además, dentro de cada tema hay tres definiciones de relleno de fondo: sutil, moderado e intenso. Al combinar los cuatro colores de fondos con los tres fondos del tema, se obtienen 12 estilos de fondo posibles.
En los temas integrados, la fila superior de la galería Estilos de fondo siempre es un relleno sólido. Para tener acceso a la galería Estilos de fondo, en la ficha Diseño, en el grupo Fondo, haga clic en Estilos de fondo.

Ejemplo de una galería de estilos de fondo
Si aplica los estilos de fondo de la segunda fila de la galería mostrada en la ilustración anterior, obtiene las cuatro variaciones que se muestran en la ilustración siguiente.
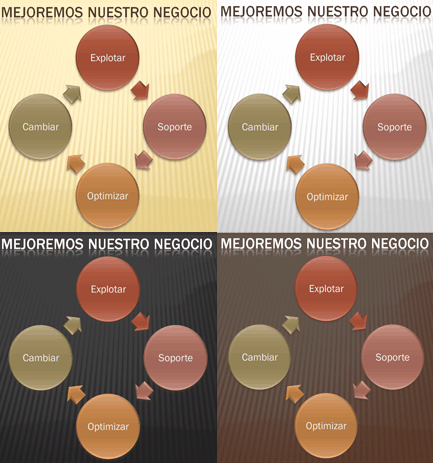
Cuatro variaciones de estilos de fondo
Observe cómo cambia automáticamente el texto oscuro y claro y los colores del fondo en función del fondo seleccionado. Muchos proyectores de diapositivas muestran mejor el texto claro sobre fondo oscuro que el texto oscuro sobre fondo claro. Puede utilizar los estilos de fondo como una forma rápida de transformar la presentación y obtener una mejor proyección.
domingo, 6 de marzo de 2016
SEMANA IV
1. ¿Qué es el formato de gráficos (FORMATTING OF CHARTS)?
2. ¿Cómo editas los datos (EDIT DATA) de un gráfico?
3. ¿Cómo cambias el tipo de grafico (CHART STYLE)?
4. ¿Qué realiza la función cambiar entre filas / columnas (SWITCH ROWS AND COLUMNS)?
5. ¿Qué es un estilo de diseño (DESING)?
6. ¿Qué es un diseño de grafico (CHART)?
7. ¿Qué es un tema (Theme?
8. ¿Cómo aplicas un tema (APPLY A THEME)?
9. ¿Cómo cambias el color de un tema (CHANGE THEME COLORS)?
10. ¿Cómo cambias un estilo de fondo (BACKGROUND)?
11. Menciona los rellenos de fondo (BACKGROUND FILL):
12. ¿Cómo insertar una imagen de fondo (PICTURE BACKGROUND)?
13. ¿Qué es una Transición (TRANSITION)?
14. ¿Cómo aplico (APPLY) una transición?
15. ¿Qué es un intervalo (INTERVALS)?
16. Explica las opciones de Inicio, retraso y duración (HOME, DELAY, DURATION) del grupo intervalos:
17. ¿Qué es animación (ANIMATION)?
18. ¿Cómo aplico una animación? y menciona las 4 categorías de la galería de animación (GALLERY OF ANIMATION):
19. ¿Qué es el panel de animación (ANIMATION PANE)?
20. ¿Cómo cambiar los inicios e intervalos de una animación (ANIMATION)?
IMPORTANTE Este artículo se ha traducido con traducción automática; vea la declinación de responsabilidades. Para su referencia, puede encontrar la versión en inglés de este artículo aquí.
NOTAS
1. ¿Qué es el formato de gráficos (FORMATTING OF CHARTS)?
2. ¿Cómo editas los datos (EDIT DATA) de un gráfico?
3. ¿Cómo cambias el tipo de grafico (CHART STYLE)?
4. ¿Qué realiza la función cambiar entre filas / columnas (SWITCH ROWS AND COLUMNS)?
5. ¿Qué es un estilo de diseño (DESING)?
6. ¿Qué es un diseño de grafico (CHART)?
7. ¿Qué es un tema (Theme?
8. ¿Cómo aplicas un tema (APPLY A THEME)?
9. ¿Cómo cambias el color de un tema (CHANGE THEME COLORS)?
10. ¿Cómo cambias un estilo de fondo (BACKGROUND)?
11. Menciona los rellenos de fondo (BACKGROUND FILL):
12. ¿Cómo insertar una imagen de fondo (PICTURE BACKGROUND)?
13. ¿Qué es una Transición (TRANSITION)?
14. ¿Cómo aplico (APPLY) una transición?
15. ¿Qué es un intervalo (INTERVALS)?
16. Explica las opciones de Inicio, retraso y duración (HOME, DELAY, DURATION) del grupo intervalos:
17. ¿Qué es animación (ANIMATION)?
18. ¿Cómo aplico una animación? y menciona las 4 categorías de la galería de animación (GALLERY OF ANIMATION):
19. ¿Qué es el panel de animación (ANIMATION PANE)?
20. ¿Cómo cambiar los inicios e intervalos de una animación (ANIMATION)?
Agregar un gráfico a una presentación
Inicio rápido
En Microsoft PowerPoint 2010, puede insertar muchos tipos de datos y gráficos, como los gráficos de columnas, gráficos de líneas, gráficos circulares, gráficos de barras, gráficos de área, gráficos de dispersión, gráficos de cotizaciones, gráficos de superficie, los gráficos de anillos, los gráficos de burbujas, radial gráficos.
- ¿El gráfico que desea no se encuentra en este artículo? Para obtener más información acerca de la variedad de gráficos y diagramas que puede usar, vea el tema sobre los tipos de gráficos disponibles.
- ¿Desea crear un diagrama de flujo o un organigrama? Para obtener más información acerca de cómo crear organigramas, vea el tema sobre cómo identificar qué programa usar para crear un organigrama.
- Si Microsoft Excel 2010 no está instalado en su equipo, no podrá aprovechar las ventajas de las gráficos en Microsoft Office 2010 avanzadas de datos. En su lugar, cuando se crea un nuevo gráfico de datos en PowerPoint 2010, se abrirá Microsoft Graph.
¿Cómo?
 |
En la ficha Insertar, en el grupo Ilustraciones, haga clic en Gráfico.
 |
 |
En el cuadro de diálogo Insertar gráfico, haga clic en las flechas para desplazarse por los tipos de gráficos.
Seleccione el tipo de gráfico que desee y, a continuación, haga clic en Aceptar.
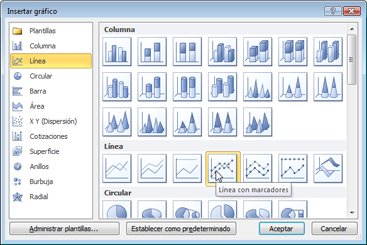
Cuando coloca el puntero del mouse sobre algún tipo de gráfico, aparece la información en pantalla con el nombre.
|
 |
Editar los datos de Excel 2010.
Cuando haya terminado de editar los datos, puede cerrar Excel.
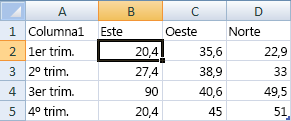
Datos de ejemplo en una hoja de cálculo de Excel
|
Sugerencias
- Para conocer mejor los elementos que puede agregar o modificar en el gráfico, en Herramientas de gráficos, haga clic en las pestañas Diseño, Presentación y Formato y, a continuación, explore los grupos y opciones que se incluyen en cada ficha.
SUGERENCIA Si no puede ver las Herramientas de gráficos, asegúrese de hacer clic en algún punto dentro del gráfico para activarlas.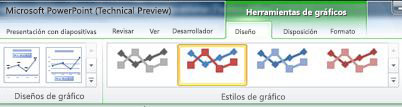
- También puede tener acceso a las características de diseño, presentación y formato disponibles para los elementos de gráfico específicos (como los ejes del gráfico o la leyenda) si hace clic con el botón secundario en esos elementos del gráfico.
- Puede crear un gráfico en Excel, Word y PowerPoint. Sin embargo, los datos del gráfico se escriben y se guardan en una hoja de Excel. Si inserta un gráfico en Word o PowerPoint, una nueva hoja se abre en Excel. Al guardar un documento de Word o una presentación de PowerPoint que contiene un gráfico, los datos subyacentes de Excel del gráfico se guardan automáticamente en el documento de Word o la presentación de PowerPoint.
IMPORTANTE Debe tener Excel instalado para crear o cambiar un gráfico. Puede solicitar una copia de Excel en elsitio web de Microsoft.Realice una de las siguientes acciones:Modificar los datos incluidos en un gráficoTras crear un gráfico, puede modificar los datos de la hoja de Excel. Los cambios se reflejarán en el gráfico.- En el menú Ver, haga clic en Diseño de impresión.
- Haga clic en el gráfico.
- En la pestaña Gráficos, en Datos, haga clic en la flecha junto a Edición y luego haga clic en Editar datos en Excel.
 Excel abre y muestra la tabla de datos del gráfico.
Excel abre y muestra la tabla de datos del gráfico.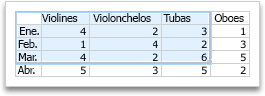
- Para cambiar el número de filas y columnas incluidas en el gráfico, coloque el puntero sobre la esquina inferior derecha de los datos seleccionados y arrástrelo para seleccionar nuevos datos. En el siguiente ejemplo, se expande la tabla para incluir categorías y series de datos adicionales.
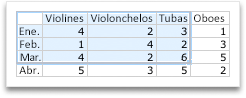
- Para agregar datos a una celda o modificarlos, haga clic en esta y realice el cambio.
- Para ver los resultados de los cambios, cambie a Word.
Cambiar el eje del gráfico que está resaltadoTras crear un gráfico, es posible que quiera cambiar la forma en que se representan las filas y columnas de la tabla en el mismo. Por ejemplo, la primera versión de un gráfico puede representar las filas de datos de la tabla en el eje vertical (valor) del gráfico y las columnas de datos en el eje horizontal (categoría). En el siguiente ejemplo, el gráfico destaca las ventas por instrumento.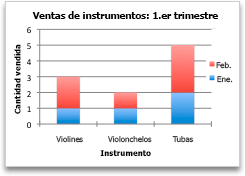 Sin embargo, si quiere que el gráfico destaque las ventas por mes, puede invertir la forma en la que se representa.
Sin embargo, si quiere que el gráfico destaque las ventas por mes, puede invertir la forma en la que se representa.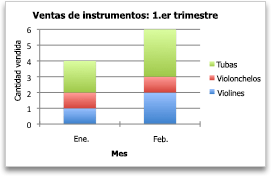
- En el menú Ver, haga clic en Diseño de impresión.
- Haga clic en el gráfico.
- En la pestaña Gráficos, en Datos, haga clic en Trazar serie por fila
 o en Trazar serie por columna
o en Trazar serie por columna  .
. Si Cambiar trazado no está disponibleLa opción Cambiar trazado está solo disponible cuando la tabla de datos de Excel del gráfico está abierta, y solo para determinados tipos de gráficos.
Si Cambiar trazado no está disponibleLa opción Cambiar trazado está solo disponible cuando la tabla de datos de Excel del gráfico está abierta, y solo para determinados tipos de gráficos.- Haga clic en el gráfico.
- En la pestaña Gráficos, en Datos, haga clic en la flecha junto a Edición y luego haga clic en Editar datos en Excel.

Cambiar el orden de la serie de datosPara cambiar el orden de la serie de datos, tendrá que trabajar con un gráfico que tenga más de una serie de datos.- En el menú Ver, haga clic en Diseño de impresión.
- En el gráfico, seleccione una serie de datos y haga clic en la pestaña Diseño del gráfico.Por ejemplo, en un gráfico de columnas, haga clic en una columna para seleccionar todas las columnas de esa serie de datos.
- En Selección actual, haga clic en Aplicar formato a la selección.

- En el panel de navegación, haga clic en Ordenar, haga clic en el nombre de una serie y luego haga clic enSubir o Bajar.En función del tipo de gráfico, es posible que ciertas opciones no estén disponibles.
NOTA En la mayoría de los tipos de gráfico, el cambio del orden de las series de datos afecta a la leyenda y el gráfico.
Quitar o agregar una serie de datos- En el menú Ver, haga clic en Diseño de impresión.
- En el gráfico, seleccione una serie de datos y haga clic en la pestaña Gráficos.Por ejemplo, en un gráfico de columnas, haga clic en una columna para seleccionar todas las columnas de esa serie de datos.
- En Datos, haga clic en la flecha junto a Edición y luego en Seleccionar datos en Excel.

- En el cuadro de diálogo Seleccionar origen de datos, realice una de las siguientes acciones:
ParaRealice este procedimientoQuitar una serieEn Series, seleccione la serie de datos que quiere quitar y haga clic en Quitar.Agregar una serieEn Series, haga clic en Agregar y, en la hoja de Excel, seleccione los datos que quiere incluir en el gráfico.Cambiar el color de relleno de la serie de datos- En el menú Ver, haga clic en Diseño de impresión.
- En el gráfico, seleccione una serie de datos y haga clic en la pestaña Formato.Por ejemplo, en un gráfico de columnas, haga clic en una columna para seleccionar todas las columnas de esa serie de datos.
- En Estilos de elemento gráfico, haga clic en la flecha junto a Relleno
 y haga clic en el color que quiera.
y haga clic en el color que quiera.SUGERENCIA Para variar el color de los puntos de datos de un gráfico que solo tiene una serie de datos, haga clic en la serie y luego en la pestaña Diseño gráfico. En Selección actual, haga clic en Aplicar formato a la selección. En el panel de navegación, haga clic en Relleno y, en función del gráfico, marque la casilla de verificación Variar color por punto o Variar color por sector. En función del tipo de gráfico, es posible que ciertas opciones no estén disponibles.
Agregar etiquetas de datosPuede agregar etiquetas para mostrar los valores de punto de datos desde la hoja de Excel en el gráfico.- En el menú Ver, haga clic en Diseño de impresión.
- Haga clic en el gráfico y en la pestaña Diseño gráfico.
- En Etiquetas, haga clic en Etiquetas de datos y luego, en la parte superior de la lista, haga clic en el tipo de etiqueta de datos que desea.
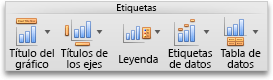
- En Etiquetas, haga clic en Etiquetas de datos y luego, en la parte superior de la lista, haga clic en el tipo de etiqueta de datos que desea.En función del tipo de gráfico, es posible que ciertas opciones no estén disponibles.
Agregar una tabla de datos- En el menú Ver, haga clic en Diseño de impresión.
- Haga clic en el gráfico y en la pestaña Diseño gráfico.
- En Etiquetas, haga clic en Tabla de datos y luego en la opción que quiera.
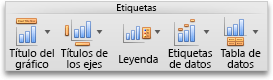 En función del tipo de gráfico, es posible que ciertas opciones no estén disponibles.
En función del tipo de gráfico, es posible que ciertas opciones no estén disponibles.
Mostrar fechas en un eje horizontalAl crear un gráfico a partir de datos que usan fechas representadas en el eje horizontal del gráfico, Office cambia el eje horizontal automáticamente a un eje de fecha (escala de tiempo). También es posible cambiar manualmente un eje horizontal a un eje de fecha. Este muestra fechas en orden cronológico a intervalos establecidos o unidades básicas, como el número de días, meses o años, aunque las fechas de la hoja de cálculo de Excel no se muestren en orden secuencial o en las mismas unidades básicas.De forma predeterminada, Office usa la diferencia mínima entre dos fechas en los datos para determinar las unidades básicas del eje de fecha. Por ejemplo, si tiene datos de precios de acciones en los que la diferencia mínima entre fechas sea de siete días, Office establece la unidad básica en días. Sin embargo, puede cambiarla a meses o años si desea ver el rendimiento de las acciones en un tiempo más prolongado.- En el menú Ver, haga clic en Diseño de impresión.
- Haga clic en el gráfico y en la pestaña Diseño gráfico.
- Asegúrese de que se muestran las etiquetas de eje en el eje que quiere cambiar.
- En Ejes, haga clic en Ejes, elija Eje horizontal y haga clic en Opciones de eje.
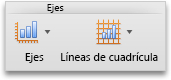
- En el panel de navegación, haga clic en Escala y luego, en Tipo de eje horizontal, haga clic en Fecha.En función del tipo de gráfico, es posible que ciertas opciones no estén disponibles.
NOTA Si completa este procedimiento y el gráfico no muestra las fechas como un eje de escala de tiempo, asegúrese de que las etiquetas del eje estén escritas en formato de fecha en la tabla de Excel, como 05/01/08o 08 mayo.
Vea también
PowerPoint
Puede crear un gráfico en Excel, Word y PowerPoint. Sin embargo, los datos del gráfico se escriben y se guardan en una hoja de Excel. Si inserta un gráfico en Word o PowerPoint, una nueva hoja se abre en Excel. Al guardar un documento de Word o una presentación de PowerPoint que contiene un gráfico, los datos subyacentes de Excel del gráfico se guardan automáticamente en el documento de Word o la presentación de PowerPoint.IMPORTANTE Debe tener Excel instalado para crear o cambiar un gráfico. Puede solicitar una copia de Excel en elsitio web de Microsoft.Realice una de las siguientes acciones:Modificar los datos incluidos en un gráficoTras crear un gráfico, puede modificar los datos de la hoja de Excel. Los cambios se reflejarán en el gráfico.- Haga clic en el gráfico.
- En la pestaña Gráficos, en Datos, haga clic en la flecha junto a Edición y luego haga clic en Editar datos en Excel.
 Excel abre y muestra la tabla de datos del gráfico.
Excel abre y muestra la tabla de datos del gráfico.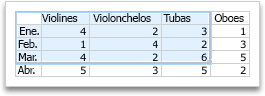
- Para cambiar el número de filas y columnas incluidas en el gráfico, coloque el puntero sobre la esquina inferior derecha de los datos seleccionados y arrástrelo para seleccionar nuevos datos. En el siguiente ejemplo, se expande la tabla para incluir categorías y series de datos adicionales.
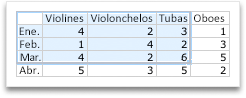
- Para agregar datos a una celda o modificarlos, haga clic en esta y realice el cambio.
- Para ver los cambios, cambie a PowerPoint.
Cambiar el eje del gráfico que está resaltadoTras crear un gráfico, es posible que quiera cambiar la forma en que se representan las filas y columnas de la tabla en el mismo. Por ejemplo, la primera versión de un gráfico puede representar las filas de datos de la tabla en el eje vertical (valor) del gráfico y las columnas de datos en el eje horizontal (categoría). En el siguiente ejemplo, el gráfico destaca las ventas por instrumento.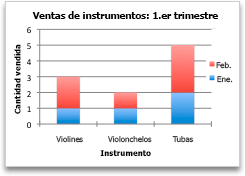 Sin embargo, si quiere que el gráfico destaque las ventas por mes, puede invertir la forma en la que se representa.
Sin embargo, si quiere que el gráfico destaque las ventas por mes, puede invertir la forma en la que se representa.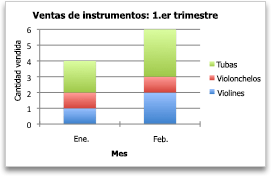
- Haga clic en el gráfico.
- En la pestaña Gráficos, en Datos, haga clic en Trazar serie por fila
 o en Trazar serie por columna
o en Trazar serie por columna  .
. Si Cambiar trazado no está disponibleLa opción Cambiar trazado está solo disponible cuando la tabla de datos de Excel del gráfico está abierta, y solo para determinados tipos de gráficos.
Si Cambiar trazado no está disponibleLa opción Cambiar trazado está solo disponible cuando la tabla de datos de Excel del gráfico está abierta, y solo para determinados tipos de gráficos.- Haga clic en el gráfico.
- En la pestaña Gráficos, en Datos, haga clic en la flecha junto a Edición y luego haga clic en Editar datos en Excel.

Cambiar el orden de la serie de datosPara cambiar el orden de la serie de datos, tendrá que trabajar con un gráfico que tenga más de una serie de datos.- En el gráfico, seleccione una serie de datos y haga clic en la pestaña Diseño del gráfico.Por ejemplo, en un gráfico de columnas, haga clic en una columna para seleccionar todas las columnas de esa serie de datos.
- En Selección actual, haga clic en Aplicar formato a la selección.

- En el panel de navegación, haga clic en Ordenar, haga clic en el nombre de una serie y luego haga clic enSubir o Bajar.En función del tipo de gráfico, es posible que ciertas opciones no estén disponibles.
NOTA En la mayoría de los tipos de gráfico, el cambio del orden de las series de datos afecta a la leyenda y el gráfico.
Quitar o agregar una serie de datos- En el gráfico, seleccione una serie de datos y haga clic en la pestaña Gráficos.Por ejemplo, en un gráfico de columnas, haga clic en una columna para seleccionar todas las columnas de esa serie de datos.
- En Datos, haga clic en la flecha junto a Edición y luego en Seleccionar datos en Excel.

- En el cuadro de diálogo Seleccionar origen de datos, realice una de las siguientes acciones:
ParaRealice este procedimientoQuitar una serieEn Series, seleccione la serie de datos que quiere quitar y haga clic en Quitar.Agregar una serieEn Series, haga clic en Agregar y, en la hoja de Excel, seleccione los datos que quiere incluir en el gráfico.Cambiar el color de relleno de la serie de datos- En el gráfico, seleccione una serie de datos y haga clic en la pestaña Formato.Por ejemplo, en un gráfico de columnas, haga clic en una columna para seleccionar todas las columnas de esa serie de datos.
- En Estilos de elemento gráfico, haga clic en la flecha junto a Relleno
 y haga clic en el color que quiera.
y haga clic en el color que quiera.SUGERENCIA Para variar el color de los puntos de datos de un gráfico que solo tiene una serie de datos, haga clic en la serie y luego en la pestaña Diseño gráfico. En Selección actual, haga clic en Aplicar formato a la selección. En el panel de navegación, haga clic en Relleno y, en función del gráfico, marque la casilla de verificación Variar color por punto o Variar color por sector. En función del tipo de gráfico, es posible que ciertas opciones no estén disponibles.
Agregar etiquetas de datosPuede agregar etiquetas para mostrar los valores de punto de datos desde la hoja de Excel en el gráfico.- Haga clic en el gráfico y en la pestaña Diseño gráfico.
- En Etiquetas, haga clic en Etiquetas de datos y luego, en la parte superior de la lista, haga clic en el tipo de etiqueta de datos que desea.
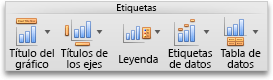
- En Etiquetas, haga clic en Etiquetas de datos y luego, en la parte superior de la lista, haga clic en el tipo de etiqueta de datos que desea.En función del tipo de gráfico, es posible que ciertas opciones no estén disponibles.
Agregar una tabla de datos- Haga clic en el gráfico y en la pestaña Diseño gráfico.
- En Etiquetas, haga clic en Tabla de datos y luego en la opción que quiera.
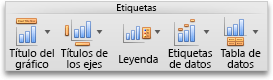 En función del tipo de gráfico, es posible que ciertas opciones no estén disponibles.
En función del tipo de gráfico, es posible que ciertas opciones no estén disponibles.
Mostrar fechas en un eje horizontalAl crear un gráfico a partir de datos que usan fechas representadas en el eje horizontal del gráfico, Office cambia el eje horizontal automáticamente a un eje de fecha (escala de tiempo). También es posible cambiar manualmente un eje horizontal a un eje de fecha. Este muestra fechas en orden cronológico a intervalos establecidos o unidades básicas, como el número de días, meses o años, aunque las fechas de la hoja de cálculo de Excel no se muestren en orden secuencial o en las mismas unidades básicas.De forma predeterminada, Office usa la diferencia mínima entre dos fechas en los datos para determinar las unidades básicas del eje de fecha. Por ejemplo, si tiene datos de precios de acciones en los que la diferencia mínima entre fechas sea de siete días, Office establece la unidad básica en días. Sin embargo, puede cambiarla a meses o años si desea ver el rendimiento de las acciones en un tiempo más prolongado.- Haga clic en el gráfico y en la pestaña Diseño gráfico.
- Asegúrese de que se muestran las etiquetas de eje en el eje que quiere cambiar.
- En Ejes, haga clic en Ejes, elija Eje horizontal y haga clic en Opciones de eje.
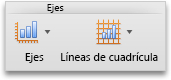
- En el panel de navegación, haga clic en Escala y luego, en Tipo de eje horizontal, haga clic en Fecha.En función del tipo de gráfico, es posible que ciertas opciones no estén disponibles.
NOTA Si completa este procedimiento y el gráfico no muestra las fechas como un eje de escala de tiempo, asegúrese de que las etiquetas del eje estén escritas en formato de fecha en la tabla de Excel, como 05/01/08o 08 mayo.
Vea también
Excel
Realice una de las siguientes acciones:Modificar los datos incluidos en un gráficoTras crear un gráfico, puede modificar los datos de la hoja de Excel. Los cambios se reflejarán en el gráfico.- Haga clic en el gráfico.Excel resalta la tabla de datos que se utiliza para el gráfico. Un contorno morado indica una fila o columna utilizada para el eje de categorías. Un contorno verde indica una fila o columna que contiene etiquetas de series de datos. Un contorno azul indica puntos de datos representados en el gráfico.
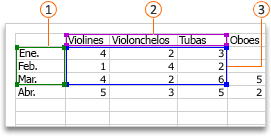
 Etiquetas de series de datos
Etiquetas de series de datos Valores para el eje de categorías
Valores para el eje de categorías Puntos de datos representados en el gráfico
Puntos de datos representados en el gráfico - Para cambiar el número de filas y columnas incluidas en el gráfico, coloque el puntero sobre la esquina inferior derecha de los datos seleccionados y arrástrelo para seleccionar nuevos datos. En el siguiente ejemplo, se expande la tabla para incluir categorías y series de datos adicionales.
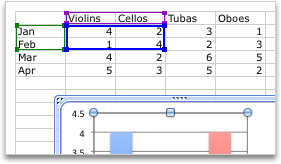
SUGERENCIA Para evitar que los datos se muestren en el gráfico, puede ocultar las filas y columnas de la tabla. - Para agregar datos a una celda o modificarlos, haga clic en esta y realice el cambio.
Cambiar el eje del gráfico que está resaltadoTras crear un gráfico, es posible que quiera cambiar la forma en que se representan las filas y columnas de la tabla en el mismo. Por ejemplo, la primera versión de un gráfico puede representar las filas de datos de la tabla en el eje vertical (valor) del gráfico y las columnas de datos en el eje horizontal (categoría). En el siguiente ejemplo, el gráfico destaca las ventas por instrumento.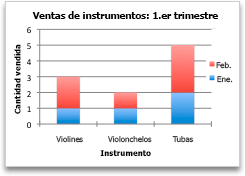 Sin embargo, si quiere que el gráfico destaque las ventas por mes, puede invertir la forma en la que se representa.
Sin embargo, si quiere que el gráfico destaque las ventas por mes, puede invertir la forma en la que se representa.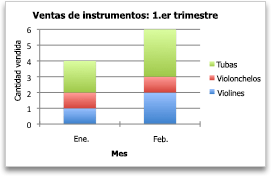
- Haga clic en el gráfico.
- En la pestaña Gráficos, en Datos, haga clic en Trazar serie por fila
 o en Trazar serie por columna
o en Trazar serie por columna  .
.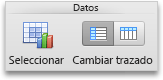
Cambiar el orden de la serie de datosPara cambiar el orden de la serie de datos, tendrá que trabajar con un gráfico que tenga más de una serie de datos.- En el gráfico, seleccione una serie de datos y haga clic en la pestaña Diseño del gráfico.Por ejemplo, en un gráfico de columnas, haga clic en una columna para seleccionar todas las columnas de esa serie de datos.
- En Selección actual, haga clic en Aplicar formato a la selección.

- En el panel de navegación, haga clic en Ordenar, haga clic en el nombre de una serie y luego haga clic enSubir o Bajar.En función del tipo de gráfico, es posible que ciertas opciones no estén disponibles.
NOTA En la mayoría de los tipos de gráfico, el cambio del orden de las series de datos afecta a la leyenda y el gráfico.
Quitar o agregar una serie de datos- En el gráfico, seleccione una serie de datos y haga clic en la pestaña Gráficos.Por ejemplo, en un gráfico de columnas, haga clic en una columna para seleccionar todas las columnas de esa serie de datos.
- En Datos, haga clic en Seleccionar.
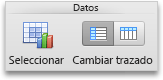
- En el cuadro de diálogo Seleccionar origen de datos, realice una de las siguientes acciones:
ParaRealice este procedimientoQuitar una serieEn Series, seleccione la serie de datos que quiere quitar y haga clic en Quitar.Agregar una serieEn Series, haga clic en Agregar y, en la hoja de Excel, seleccione los datos que quiere incluir en el gráfico.Cambiar el color de relleno de la serie de datos- En el gráfico, seleccione una serie de datos y haga clic en la pestaña Formato.Por ejemplo, en un gráfico de columnas, haga clic en una columna para seleccionar todas las columnas de esa serie de datos.
- En Estilos de elemento gráfico, haga clic en la flecha junto a Relleno
 y haga clic en el color que quiera.
y haga clic en el color que quiera.SUGERENCIA Para variar el color de los puntos de datos de un gráfico que solo tiene una serie de datos, haga clic en la serie y luego en la pestaña Diseño gráfico. En Selección actual, haga clic en Aplicar formato a la selección. En el panel de navegación, haga clic en Relleno y, en función del gráfico, marque la casilla de verificación Variar color por punto o Variar color por sector. En función del tipo de gráfico, es posible que ciertas opciones no estén disponibles.
Agregar etiquetas de datosPuede agregar etiquetas para mostrar los valores de punto de datos desde la hoja de Excel en el gráfico.- Haga clic en el gráfico y en la pestaña Diseño gráfico.
- En Etiquetas, haga clic en Etiquetas de datos y luego, en la parte superior de la lista, haga clic en el tipo de etiqueta de datos que desea.
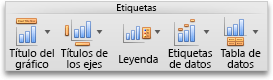
- En Etiquetas, haga clic en Etiquetas de datos y luego, en la parte superior de la lista, haga clic en el tipo de etiqueta de datos que desea.En función del tipo de gráfico, es posible que ciertas opciones no estén disponibles.
Agregar una tabla de datos- Haga clic en el gráfico y en la pestaña Diseño gráfico.
- En Etiquetas, haga clic en Tabla de datos y luego en la opción que quiera.
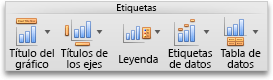 En función del tipo de gráfico, es posible que ciertas opciones no estén disponibles.
En función del tipo de gráfico, es posible que ciertas opciones no estén disponibles.
Mostrar fechas en un eje horizontalAl crear un gráfico a partir de datos que usan fechas representadas en el eje horizontal del gráfico, Office cambia el eje horizontal automáticamente a un eje de fecha (escala de tiempo). También es posible cambiar manualmente un eje horizontal a un eje de fecha. Este muestra fechas en orden cronológico a intervalos establecidos o unidades básicas, como el número de días, meses o años, aunque las fechas de la hoja de cálculo de Excel no se muestren en orden secuencial o en las mismas unidades básicas.De forma predeterminada, Office usa la diferencia mínima entre dos fechas en los datos para determinar las unidades básicas del eje de fecha. Por ejemplo, si tiene datos de precios de acciones en los que la diferencia mínima entre fechas sea de siete días, Office establece la unidad básica en días. Sin embargo, puede cambiarla a meses o años si desea ver el rendimiento de las acciones en un tiempo más prolongado.- Haga clic en el gráfico y en la pestaña Diseño gráfico.
- Asegúrese de que se muestran las etiquetas de eje en el eje que quiere cambiar.
- En Ejes, haga clic en Ejes, elija Eje horizontal y haga clic en Opciones de eje.
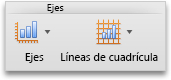
- En el panel de navegación, haga clic en Escala y luego, en Tipo de eje horizontal, haga clic en Fecha.En función del tipo de gráfico, es posible que ciertas opciones no estén disponibles.
Suscribirse a:
Entradas (Atom)