Crear un gráfico SmartArt
Un elemento gráfico SmartArt es una representación visual de la información que puede crear de manera rápida y fácil, con la opción de eligir entre diferentes diseños, para comunicar mensajes o ideas. Para ver un vídeo de un usuario creando gráficos SmartArt, vaya a Vídeo de la comunidad: Agregar ilustraciones con SmartArt. Los ejemplos del vídeo se muestran en Microsoft Office Outlook 2007, pero también es posible crear gráficos de SmartArt en Microsoft Office Excel 2007, Microsoft Office PowerPoint 2007 y Microsoft Office Word 2007.

En este artículo
Información general sobre la creación de elementos gráficos SmartArt
Gran parte del contenido que se crea mediante los programas de 2007 Microsoft Office system es textual. No obstante, el uso de ilustraciones mejora la forma de entender y de recordar un texto, además de motivar más al lector para realizar alguna acción. Crear ilustraciones de aspecto profesional puede ser un reto, especialmente si el usuario no es un profesional del diseño o no se puede permitir contratar a uno. Si usa versiones anteriores de Microsoft Office, puede perder gran cantidad de tiempo en conseguir que las formas tengan el mismo tamaño y estén correctamente alineadas. También necesitará tiempo para conseguir que el texto tenga el aspecto adecuado y en aplicar formato manualmente a las formas para que se adapten al estilo general del documento en lugar de centrarse en el contenido. Con la nueva función denominada gráficos SmartArt de versión de 2007 Office, además de con otras funciones nuevas, como los temas, podrá crear ilustraciones de aspecto profesional mediante pocos clics.
Puede crear un gráfico SmartArt en Microsoft Office Excel 2007, Microsoft Office PowerPoint 2007, Microsoft Office Word 2007 o en un mensaje de correo electrónico en Microsoft Office Outlook 2007. Aunque los gráficos SmartArt no se pueden crear en otros programas de versión de 2007 Office, puede copiarlos y pegarlos como imágenes en dichos programas.
Solo se aplica a Microsoft Office PowerPoint 2007
Como las presentaciones de Office PowerPoint 2007 suelen contener listas con viñetas en las diapositivas, puedeconvertir el texto de la diapositiva en un elemento gráfico SmartArt de forma rápida. También es posible agregar animación a dicho elemento gráfico SmartArt en las presentaciones de Office PowerPoint 2007.
Al crear un gráfico SmartArt, se le pide al usuario que elija un tipo, que puede ser: Proceso, Jerarquía, Ciclo oRelación. Un tipo es similar a una categoría de gráfico SmartArt y cada tipo contiene varios diseños diferentes. Una vez elegido el diseño resulta fácil cambiar el diseño del gráfico SmartArt. Gran parte del texto, así como otro contenido, los colores, los estilos, los efectos y el formato de texto se transfieren automáticamente al nuevo diseño.
Una vez seleccionado un diseño aparece un texto de marcador de posición (por ejemplo, [Texto]) para que pueda ver el aspecto del gráfico SmartArt. El texto de marcador de posición no está impreso ni se muestra durante una presentación con diapositivas. Sin embargo, las formas siempre se muestran y se imprimen a menos que las elimine. Puede sustituir el texto de marcador de posición por su propio contenido.
A medida que agregue contenido al panel de texto o lo edite, el elemento gráfico SmartArt se actualizará automáticamente (las formas se agregarán o se quitarán según sea necesario).
También puede agregar formas al elemento gráfico SmartArt o quitarlas para ajustar la estructura del diseño. Por ejemplo, aunque el diseño Proceso básico aparezca con tres formas, es posible que su proceso solo necesite dos formas o que necesite cinco. A medida que agregue o quite formas y edite el texto, la disposición de las formas y la cantidad de texto que contengan se actualizará automáticamente, manteniendo el diseño y el borde originales del diseño del elemento gráfico SmartArt.
Para que el elemento gráfico SmartArt cuente con un aspecto profesional, aplíquele un estilo SmartArt.
Consideraciones a la hora de crear un elemento gráfico SmartArt
Antes de crear el gráfico SmartArt, visualice el tipo y el diseño más adecuados para mostrar sus datos. ¿Qué desea trasmitir con el gráfico SmartArt? ¿Desea un diseño concreto? Puesto que puede cambiar diseños de forma rápida y fácil, pruebe con los diferentes tipos de diseños hasta que encuentre el que mejor ilustre su mensaje. El gráfico debe ser claro y fácil de entender. Experimente con los diferentes tipos de gráficos SmartArt utilizando la siguiente tabla como punto de partida. La finalidad de esta tabla es ayudarle a ponerse manos a la obra, no es una lista completa.
Propósito del gráfico
|
Tipo de gráfico
|
Mostrar información no secuencial
|
Lista
|
Mostrar los pasos de un proceso o escala de tiempo
|
Proceso
|
Mostrar un proceso continuo
|
Ciclo
|
Mostrar un árbol de decisión
|
Jerarquía
|
Crear un organigrama
|
Jerarquía
|
Ilustrar conexiones
|
Relación
|
Mostrar cómo las partes se relacionan con un todo.
|
Matriz
|
Mostrar relaciones proporcionales con el mayor componente en la parte superior o inferior.
|
Pirámide
|
Asimismo, tenga en cuenta la cantidad de texto que tiene porque ésta suele determinar el diseño que se ha de utilizar y las formas que se necesitan. En general, los gráficos SmartArt son más eficaces cuando el número de formas y la cantidad de texto se limitan a puntos clave. Los textos largos pueden distraer la atención de la apariencia visual del gráfico SmartArt y dificultar la transmisión visual del mensaje. No obstante, algunos diseños, como Lista de trapezoides en el tipo Lista, funcionan mejor con textos más largos.
Algunos diseños de gráficos SmartArt contienen un número fijo de formas. Por ejemplo, el diseño Flechas de contrapeso del tipo Relación está diseñado para mostrar dos ideas o conceptos opuestos. Sólo pueden contener texto dos formas y el diseño no se puede cambiar para mostrar más ideas o conceptos.
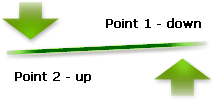
Si necesita transmitir más de dos ideas, cambie a otro diseño que disponga de más de dos formas para texto, por ejemplo, el diseño Pirámide básica del tipo Pirámide. Tenga en cuenta que cambiar los diseños o los tipos de gráficos SmartArt puede alterar el significado de la información. Por ejemplo, un diseño de gráfico SmartArt con flechas hacia la derecha, como Proceso básico en el tipo Proceso, no significa lo mismo que un gráfico SmartArt con las flechas en círculo, por ejemplo, Ciclo continuo en el tipo Ciclo.
Crear un elemento gráfico SmartArt y agregarle texto
- En la pestaña Insertar, en el grupo Ilustraciones, haga clic en SmartArt.

- En el cuadro de diálogo Elegir un gráfico SmartArt, haga clic en el tipo y en el diseño que desea.
- Escriba el texto mediante uno de estos procedimientos:
- Haga clic en [Texto] en el panel de texto y, a continuación, escriba el texto.
- Copie texto desde otra ubicación o programa, haga clic en [Texto] en el panel de texto y, a continuación, pegue el texto.
NOTAS - Si el panel de texto no está visible, haga clic en el control.
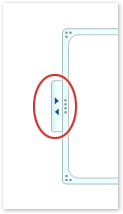
- Para agregar texto en una posición arbitraria cerca o encima del elemento gráfico SmartArt, en la pestaña Insertar en el grupo Texto, haga clic en Cuadro de texto para insertar un cuadro de texto. Si desea que aparezca solo el texto del cuadro de texto, haga clic con el botón secundario en el cuadro de texto, después haga clic en Formato de forma o Formato de cuadro de texto y a continuación configure el cuadro de texto para que no tenga color de fondo ni borde.
- Haga clic en un cuadro en el elemento gráfico SmartArt y luego escriba el texto. Para obtener los mejores resultados, use esta opción después de agregar todos los cuadros que desee.
Agregar o eliminar formas en el elemento gráfico SmartArt
- Haga clic en el elemento gráfico SmartArt al que desea agregar otra forma.
- Haga clic en la forma existente que se encuentre más cerca de donde desea agregar la forma nueva.
- En Herramientas de SmartArt, en la pestaña Diseño, en el grupo Crear gráfico, haga clic en la flecha que hay debajo de Agregar forma.
 Si no ve las fichas Herramientas de SmartArt o Diseño, asegúrese de que ha seleccionado un elemento gráfico SmartArt.
Si no ve las fichas Herramientas de SmartArt o Diseño, asegúrese de que ha seleccionado un elemento gráfico SmartArt. - Realice uno de los procedimientos siguientes:
- Para insertar un círculo detrás de la forma seleccionada, que se superpondrá a este, haga clic en Agregar forma detrás.
- Para insertar un círculo delante de la forma seleccionada, que se superpondrá a esta, haga clic enAgregar forma delante.
- Para agregar una forma desde el panel de texto, haga clic en una forma existente, mueva el cursor delante o detrás del texto donde desea agregar la forma y a continuación presione ENTRAR.
- Para eliminar una forma del elemento gráfico SmartArt, haga clic en la forma que desea eliminar y luego presione SUPRIMIR. Para eliminar todo el elemento gráfico SmartArt, haga clic en el borde del elemento gráfico SmartArt y luego presione SUPRIMIR.
Cambiar los colores de todo un elemento gráfico SmartArt
Puede aplicar variaciones de color derivadas del colores para temas a las formas del elemento gráfico SmartArt.
- Haga clic en el gráfico SmartArt.
- En Herramientas de SmartArt, en la ficha Diseño, en el grupo Estilos SmartArt, haga clic en Cambiar colores.
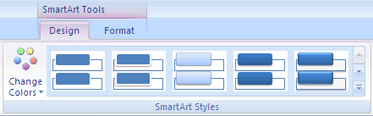 Si no ve las pestañas Herramientas de SmartArt o Diseño, asegúrese de haber seleccionado un elemento gráfico SmartArt.
Si no ve las pestañas Herramientas de SmartArt o Diseño, asegúrese de haber seleccionado un elemento gráfico SmartArt. - Haga clic en la variación de color que desee.
Aplicar un estilo SmartArt a todo un gráfico SmartArt
Un estilo SmartArt es una combinación de varios efectos, como estilo de línea, bisel o 3D, que se puede aplicar a las formas en el diseño del gráfico SmartArt para crear en un aspecto único y de diseño profesional.
- Haga clic en el gráfico SmartArt.
- En Herramientas de SmartArt, en la pestaña Diseño, en el grupo Estilos SmartArt, haga clic en el estilo SmartArt que desee.Para ver más estilos SmartArt, haga clic en el botón Más
 .
.
Sugerencias
- Si ya tiene texto en una diapositiva, puede convertir el texto en un elemento gráfico SmartArt.
- También puede personalizar el gráfico SmartArt de las siguientes maneras: agregando formas individuales,quitando formas, moviendo formas, cambiando el tamaño de las formas y aplicando formato al texto.
- Para empezar con un diseño en blanco, elimine todo el texto de marcador de posición (por ejemplo, [Texto]) del panel de texto o presione CTRL+A y, a continuación, presione SUPR.
- Si está usando Office PowerPoint 2007, puede agregar animación al elemento gráfico SmartArt para destacar cada forma o cada nivel jerárquico.
- Para cambiar el tamaño de todo el elemento gráfico SmartArt, haga clic en el borde del elemento gráfico SmartArt y a continuación arrastre los controladores de tamaño hacia adentro o hacia afuera hasta que el elemento gráfico SmartArt tenga el tamaño deseado.
en la pagiana de su libro de *compuingles* power point encontraras la practica en la pagina 24 correspondiente a SMART ART





